오늘은 PADS Logic 프로그램의 라이브러리 제작에 대해서 알아보겠습니다.

부품을 선택하면 아래와 같이 4종류의 정보로 저장됩니다.

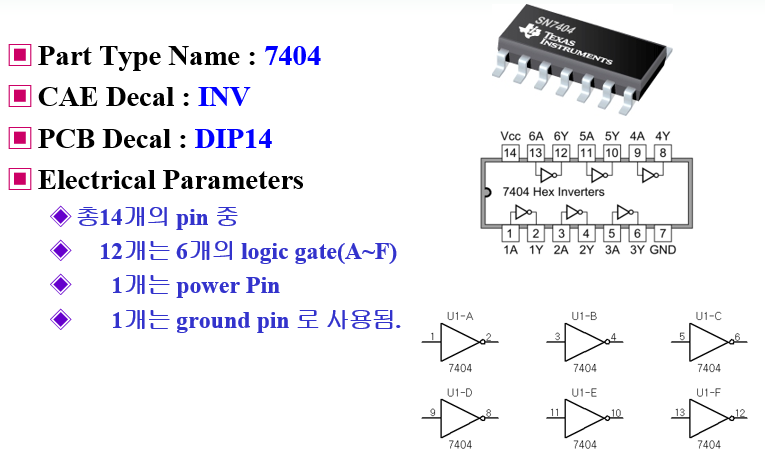
(1) pin Decal 만들기-1
Tools > Part Editor로 접속한다.
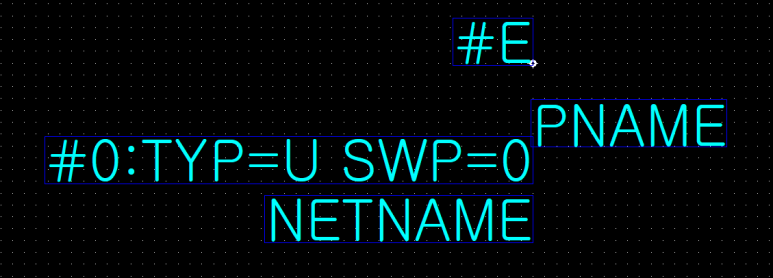
create 2D Line으로 path를 선택하고 지정한 좌표에서부터 선을 그릴 수 있습니다.
마우스로 그려도 되지만 [s0 0]으로 이동 후 space bar를 누르고 [s160 0]으로 바로 이동해서 space bar를 눌러주면 마우스를 사용하지 않고도 정확하게 Line을 그릴 수 있습니다.
마찬가지로 원을 그릴 때도 [s180 0] 좌표 지정 후 스페이스바를 누르고 [s200 0]을 누르면 그림을 설정한 좌표에서 빠르게 그릴 수 있다.
그린 그림에 글자를 옮기거나 배치할 때 잔상이 남으면 키보드의 End 키를 눌러서 제거할 수 있다.
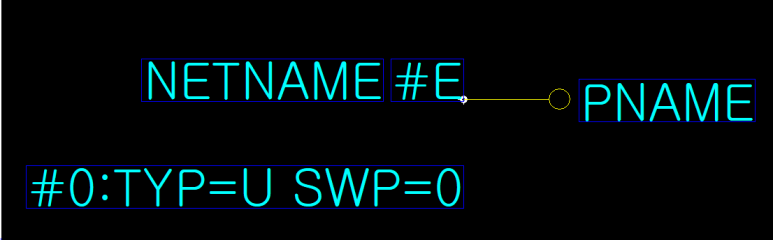
완성된 사진
만든 라이브러리를 저장할 때 라이브러리에 파일이 4개가 생성되고 내가 만든 라이브러리 파일을 가지고 가거나 추가 작업을 하고 싶다면 반드시 이 파일들을 저장해서 가지고 가야 합니다.
저장된 파일을 맨 위로 올리고 싶으면 Manage Lib. 에서 내가 만든 목록을 위로 올릴 수 있습니다.
종료하고 다시 키면 만든 라이브러리가 성공적으로 저장된 사진을 볼 수 있습니다.
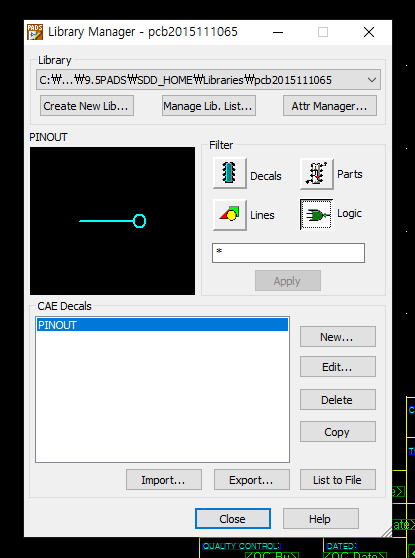
저장된 라이브러리
(2) CEA 데칼 만들기
CEA Decal Wizard 버튼을 통해서 아래와 같은 화면을 띄운 후 부품을 만들 수 있습니다.

Add Terminal 버튼으로 선을 낱개로도 그려줄 수 있다. 배치를 바꾸고 싶으면 오른쪽 마우스를 누르고 mirror 옵션을 통해서 변경할 수 있습니다.
Step and Repeat 버튼을 눌러서 방향, 픽셀 수, 갯수 등을 한거번에 지정할 수 있고 프리뷰를 통해서 미리 배치 되는 부분을 볼 수 있다.
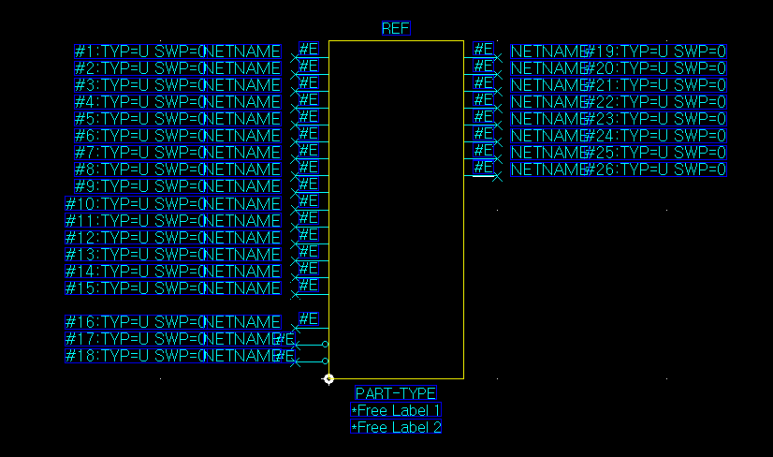
(3) part time 만들기
에딧트 일렉트리컬을 누르면 아래와 같은 화면이 뜹니다.
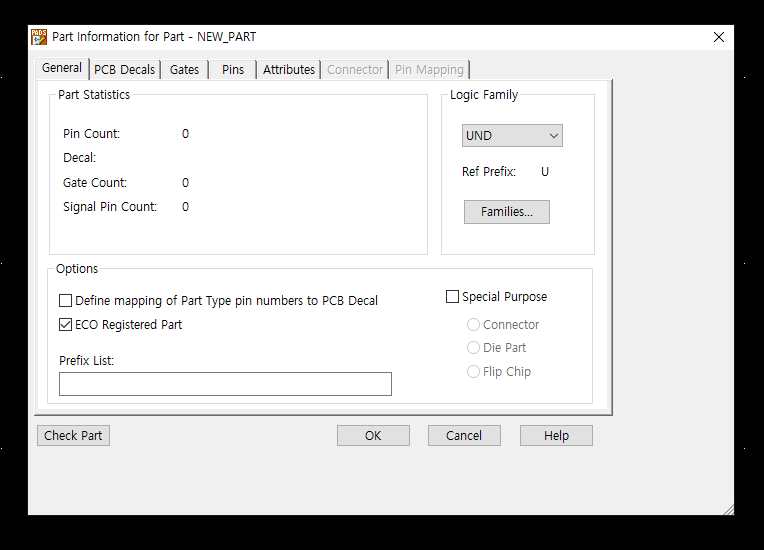
1. General 탭에서 Logic Family를 TTL로 설정해줍니다.
2. 두 번째 탭 PCB Decals 에서 라이브러리 common 선택하고 필터에서 SO28을 검색하고 SO28*로 설정해주고 Pin count를 28로 설정 후 Apply를 누른다. SO28을 선택하고 Assign을 누르고 적용시켜줍니다.
3. Gates 탭에서 add를 눌러주고 CAE Decal 1 에 87C256을 등록후 Pin 탭에서 PinGroup을 Gate-A로, 14번과 28번은 signal pin으로 바꿔준 후 14번은 GND, 28번은 VCC로 설정해줍니다.
4. Attributes 탭에서는 아래 사진과 같이 적어줍니다.
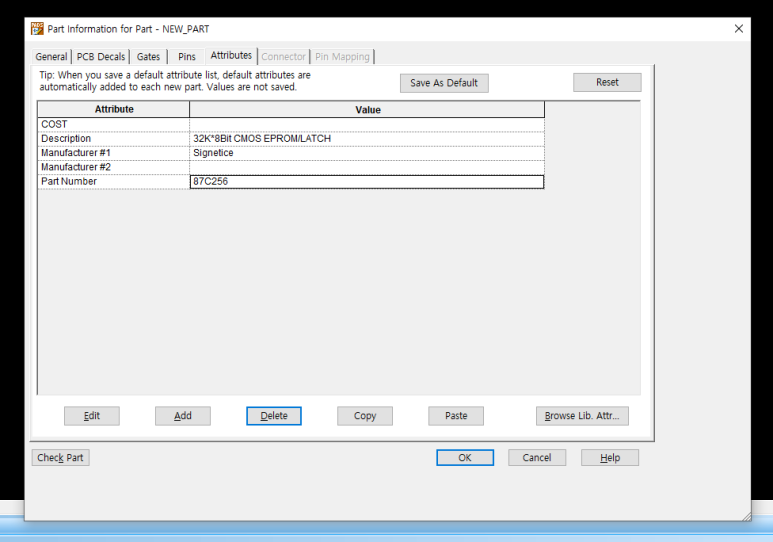
다 작성 했으면 Check Part 버튼을 통해서 오류가 있는지 검증할 수 있다.

오류가 없으니 바로 ok를 눌러준다.
이제 핀 이름을 설정해줍니다. (A0~, Q0~, ALE/\CE, \OE, VPP)
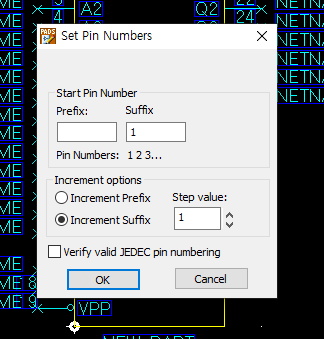
셋 핀 넘버를 통해서 번호를 지정해주면 됩니다.
저장 후 완성된 라이브러리 모습을 볼 수 있습니다.

완성된 라이브러리 실습 사진
https://blog.naver.com/newbongman/223047069377
유수봉 교수의 PCB-4(Library)
유수봉 교수의 PCB-4(Library) ▷ PADS 에서는 라이브러리를 어떻게 관리하는가 ? ▷ PADS 에...
blog.naver.com
'대학교 > PCB Artwork' 카테고리의 다른 글
| 유수봉 교수의 PCB - 1차 보고서 (6주차) (0) | 2024.11.04 |
|---|---|
| 유수봉 교수의 PCB - 5주차 (0) | 2024.11.04 |
| 유수봉 교수의 PCB - 3주차 (1) | 2024.11.03 |
| 유수봉 교수의 PCB - 2주차 (0) | 2024.11.03 |
| 유수봉 교수의 PCB - 1주차 (3) | 2024.11.02 |



