오늘은 Pads logic에서 부품과 부품간의 신호선을 연결해보고 부품을 바꾸는 실습을 해보았습니다.
(1) 라이브러리 연결 작업
첨부된 파일을 File의 library 에서 Manage Lib. List... 클릭 후 Add를 누른 후 첨부파일을 추가합니다.

(2) 화면 캡처
Pads logic을 열고 open에서 previewstart.sch를 누르고 화면을 띄웁니다.
View 에서 save view를 누르면 현재 보고 있는 도면의 화면을 캡처할 수 있습니다.

(3) 핀 그리기
부품을 검색하려면 s를 누른 후 내가 원하는 부품을 회로도 내에서 검색할 수 있습니다.
Add part 에서 AM100415 부품을 불러온 후 87C256과 핀 연결을 해보았습니다.

마우스로 일일이 연결해도 되지만 Duplicate 버튼으로 이미 만들어놓은 선을 그대로 복사하여 편하게 선을 그릴 수 있습니다.
또한 선 모양을 잡은 후 Step and Repeat 버튼을 누른 후 개수 지정 후 OK를 누르는 방법도 있습니다.
도형 자체를 신호선끼리 겹치게 하여 복사하는 간편한 방법도 있습니다.


15번핀의 선을 뽑아낸 후 오른쪽 마우스 누르고 power을 눌러주면 라벨이 나오는데 다시 더블 클릭을 하고 Net Name Label을 눌러주면 +5V가 표시 된다.

Add bus 누르고 ㄱ 자로 선을 그려준다. 버스 이름은 D[00:07]로 만들어준다.

만든 BUS에 핀을 연결해주고 핀1번은 off-page를 누른 후 방향 전환을 하고 이름을 넣어준다.

완성된 모습
(4) 부품 교체
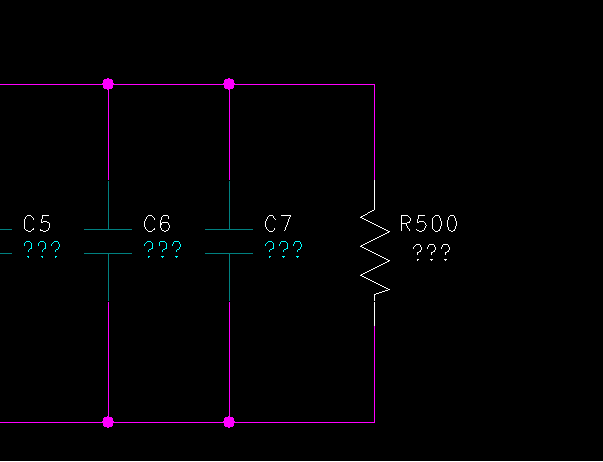
부품을 잘못 넣었거나 바꾸고 싶을 경우에 해당 부품을 삭제하고 직접 선을 잇는 방법도 있다.
저항을 더블클릭 후 Change Type을 누르고 검색해서 부품을 바꿀 수 있습니다.
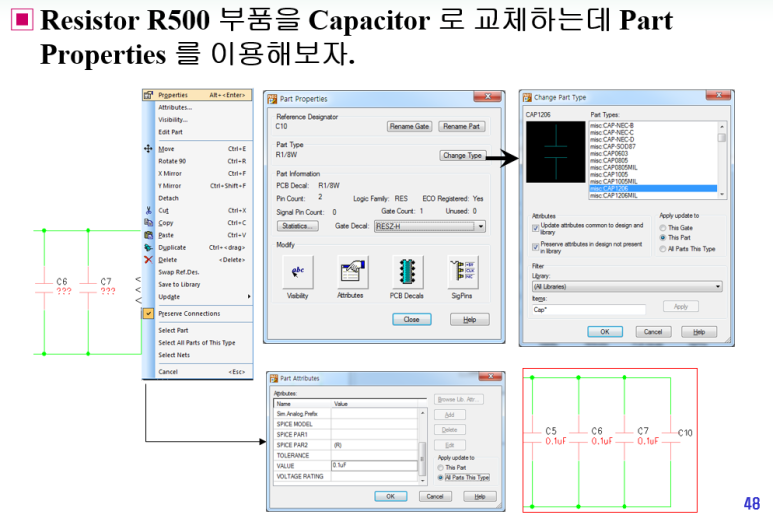
부품을 바꾼 직후 값이 표시가 안 될 때는 Visibility 를 눌러 값을 표시해줄 수도 있습니다.
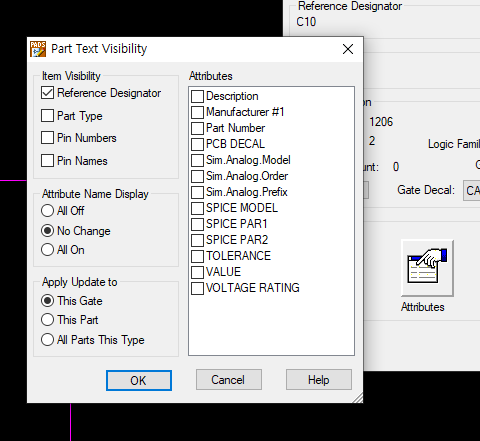
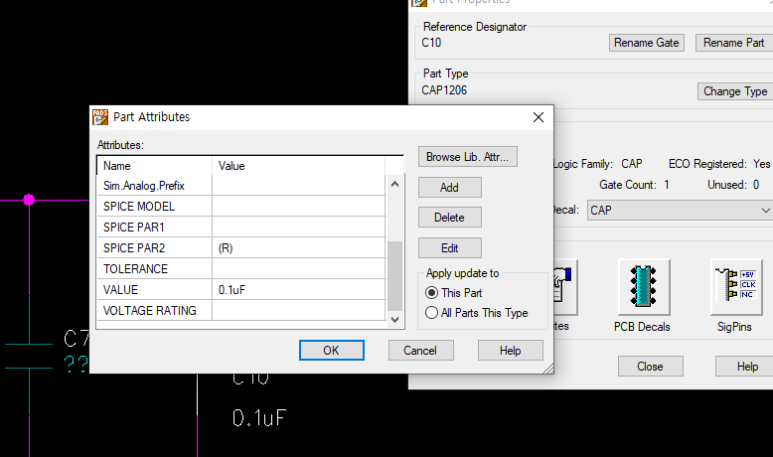
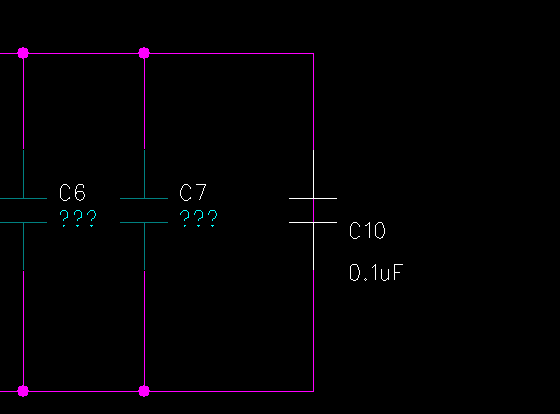
부품을 변경한 모습
같은 종류의 부품의 값을 한거번에 변경하고 싶을 경우 All Parts this type 을 눌러주면 값이 모두 바뀌는 걸 볼 수 있습니다.
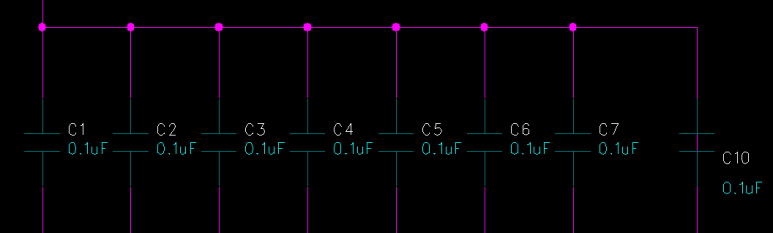
값이 바뀐 사진
(5) 레포트 만들기
이제 완성한 회로를 레포트로 만들어 보겠습니다.
File > Reports > Bill of Materials 선택 후 레포트를 만들어 준다. 을 누르고 필드 힌더에 한글로 설정하면 한글로 나오긴 하는데 보통은 그냥 씁니다.

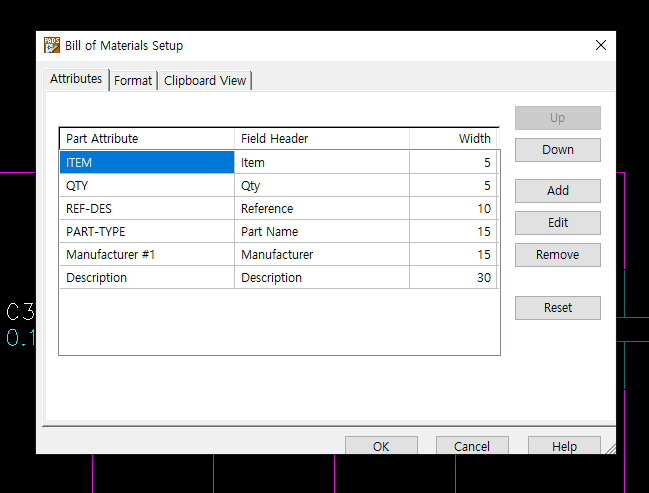
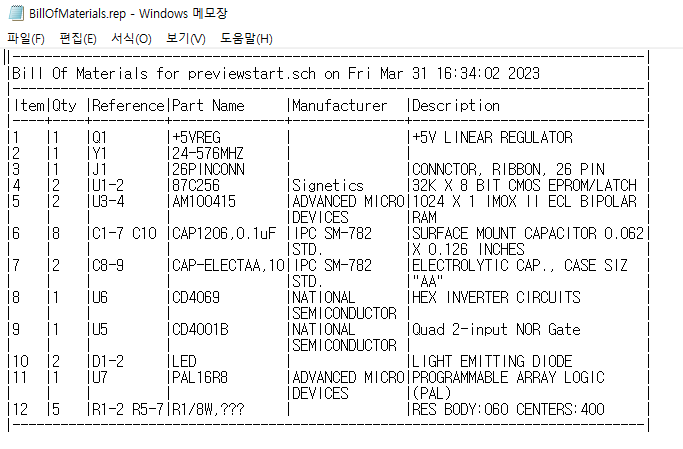
메모장
다른 파일로도 변경할 수 있습니다.
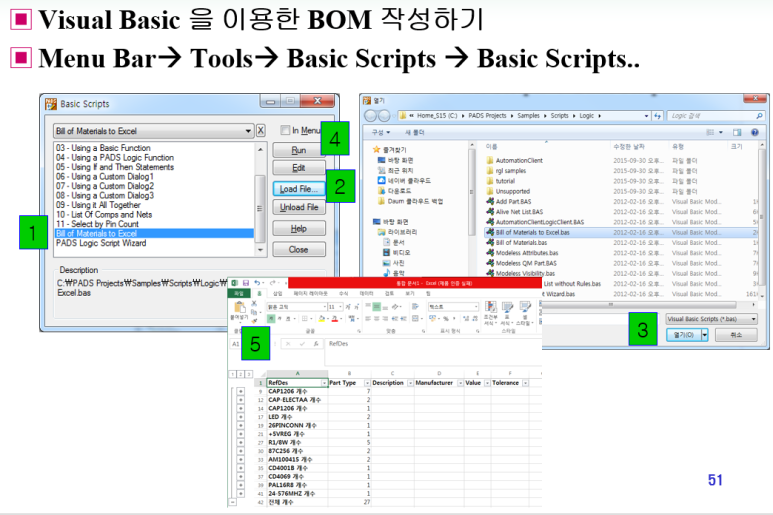

(6) PDF 형식 저장
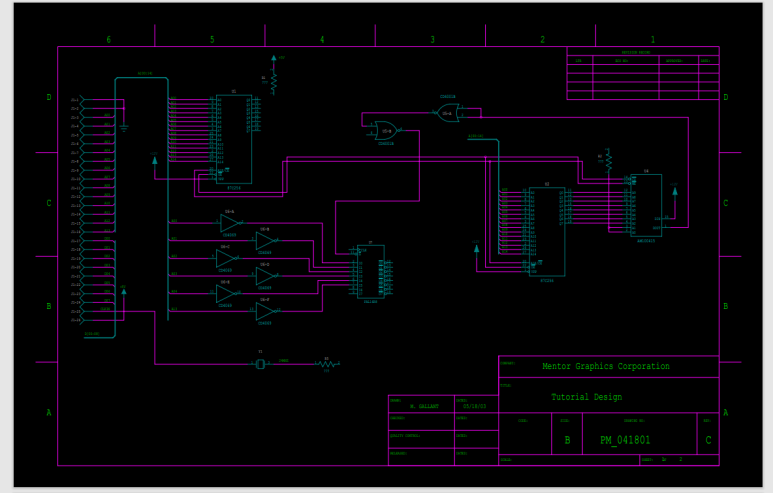
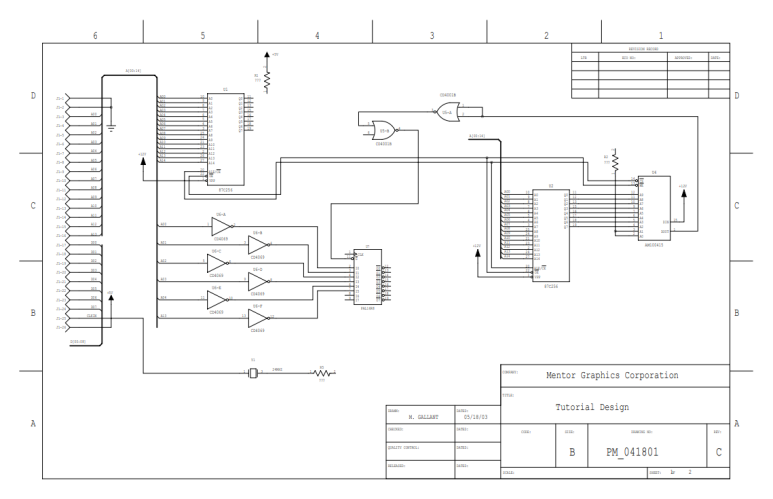
(7) Layout netlist 추출
Pads Logic에서 netlist 파일을 저장한 후 Pads Layout 프로그램을 열고 내가 저장한 netlist 파일을 불러오면 아래와 같은 화면이 나옵니다.
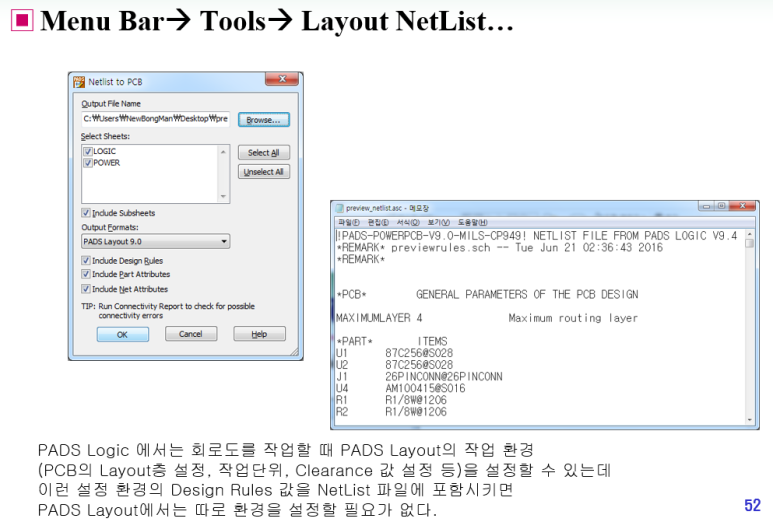
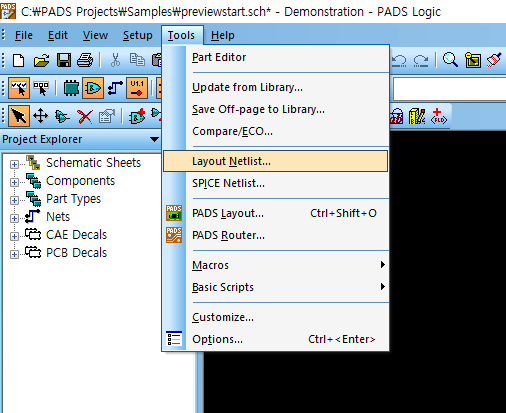

마지막으로 수업시간에 시청한 PCB를 만드는 과정을 잘 보여주는 영상입니다.
https://blog.naver.com/newbongman/223060583124
유수봉 교수의 PCB-5(Schematic)
유수봉 교수의 PCB-5(Schematic) ▶ Sample PCB 제조 공정 (다소 기술이 부족한 업체 같지만...) h...
blog.naver.com
'대학교 > PCB Artwork' 카테고리의 다른 글
| 유수봉 교수의 PCB - 7주차 (0) | 2024.11.04 |
|---|---|
| 유수봉 교수의 PCB - 1차 보고서 (6주차) (0) | 2024.11.04 |
| 유수봉 교수의 PCB - 4주차 (1) | 2024.11.03 |
| 유수봉 교수의 PCB - 3주차 (1) | 2024.11.03 |
| 유수봉 교수의 PCB - 2주차 (1) | 2024.11.03 |



