오늘은 PCB가 어떻게 생기고 어떤 메뉴가 있고 어떤 설정들이 있는지 알아보겠습니다.
먼저 PADS Layout을 실행 시켜 줍니다.

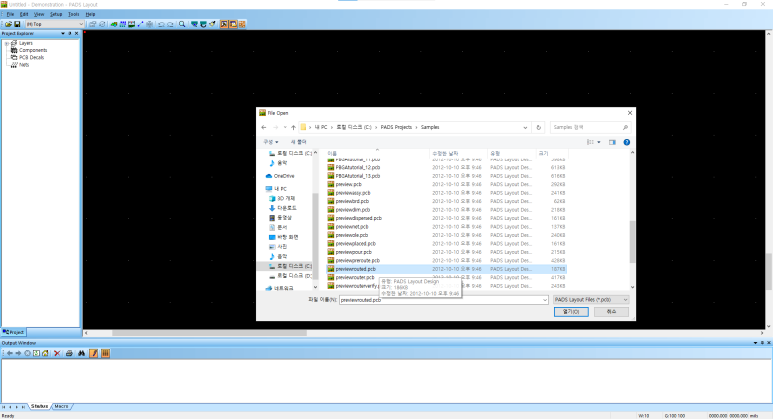
File > open을 누르고 Previewrouted를 실행시켜주면 아래와 같은 화면이 나옵니다.
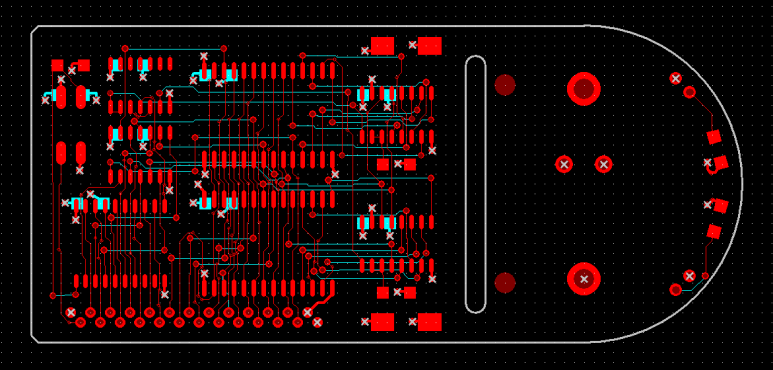
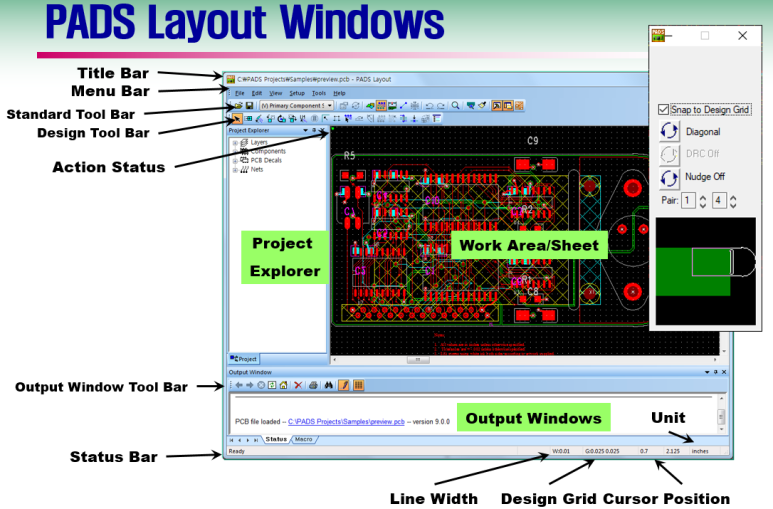
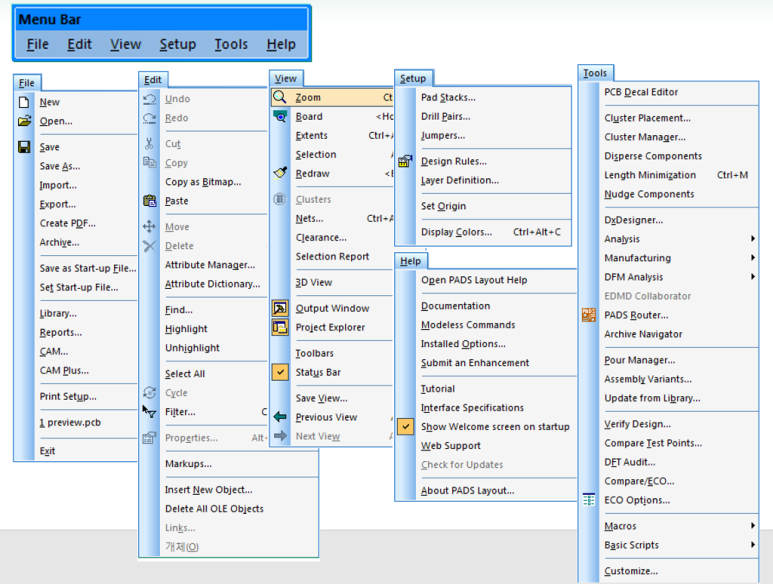
Setup > Display Colors 메뉴에서 부품 및 글씨 등 원하는 색으로 지정해줄 수 있습니다.
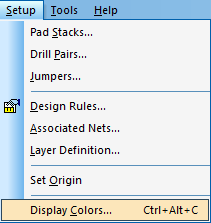

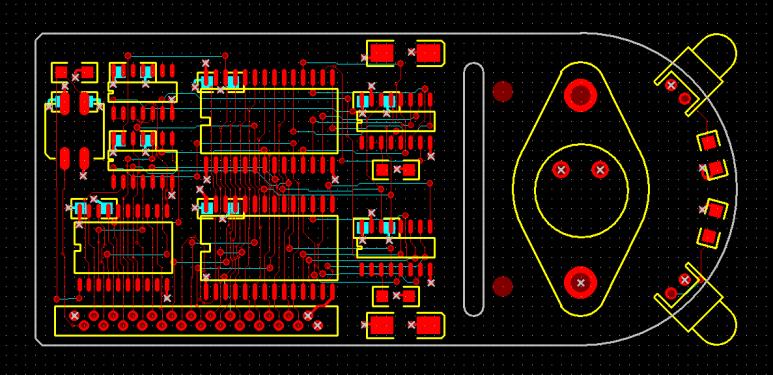
PCB는 여러 층으로 겹쳐있는 PCB도 있기 때문에 z 키를 눌러 각 층에 존재하는 pcb 부품 및 글자들을 볼 수 있습니다.
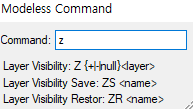
z1, z2, z3, z4를 눌러 각 층에 있는 PCB를 볼 수 있다.
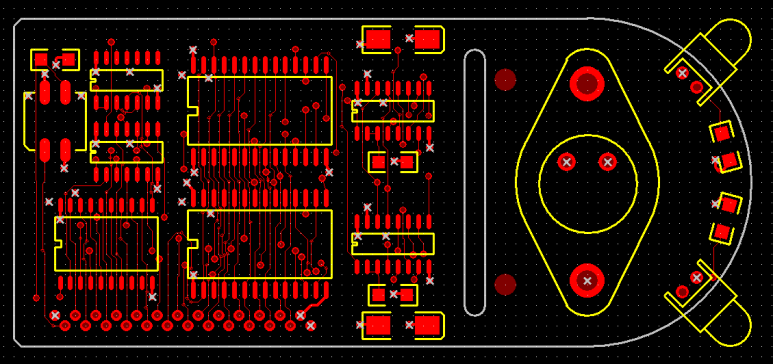
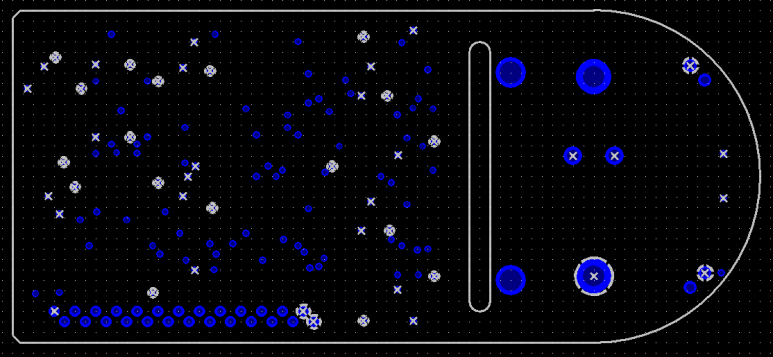

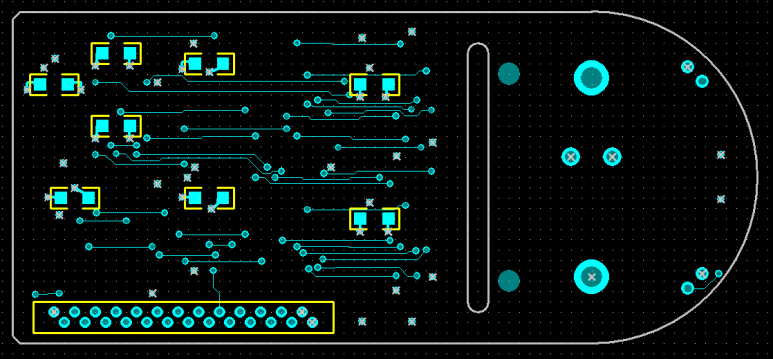
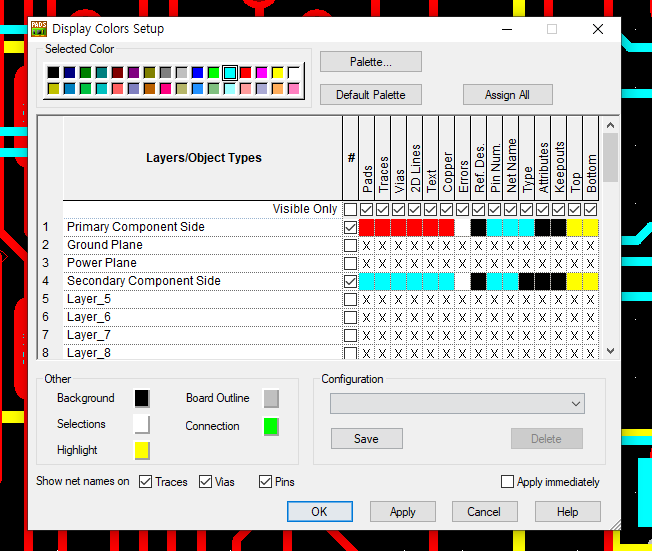
Pin Num, Net Name, Type을 체크하고 다른 색깔로 체크 후 확인을 누르고 확대해보면 글씨가 적혀있다.
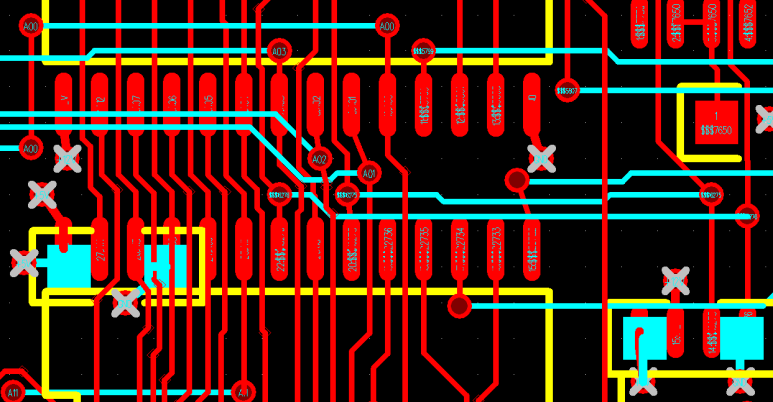
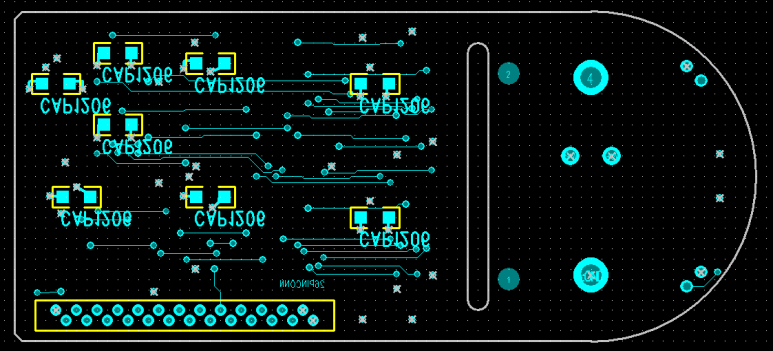
PCB를 원하는 층을 겹쳐서 자유롭게 선택해서 볼 수도 있다.
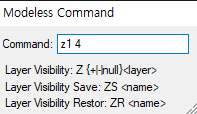
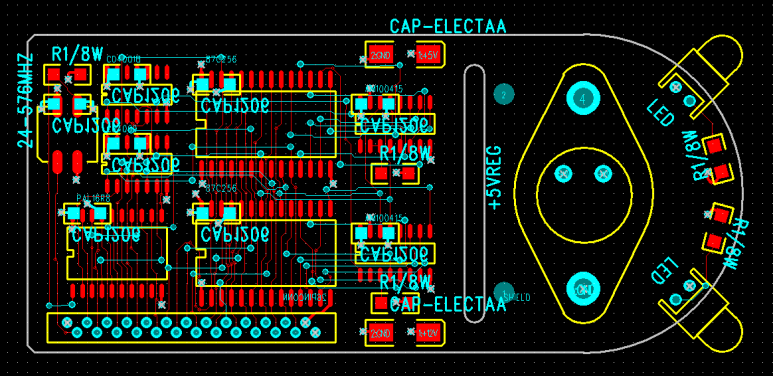
직접 지정해준 이름
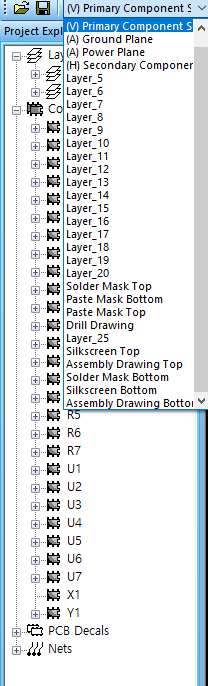
알트 + 컨트롤 + s 키를 누르면 현재 상태를 확인할 수 있다.
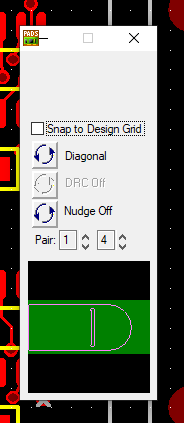
mils 단위를 사용하고 실제 제품 크기와 동일하다.
w: 선의 두께
G: 좌표 값

Top Trace: 부품면에서 연결되는 배선
Bottom Trace: 납땜면에서 연결되는 배선
Drill: PCB 제작과정에서 Pad 나 Via Hole 에 Drill로 구멍을 뚫어주는 과정
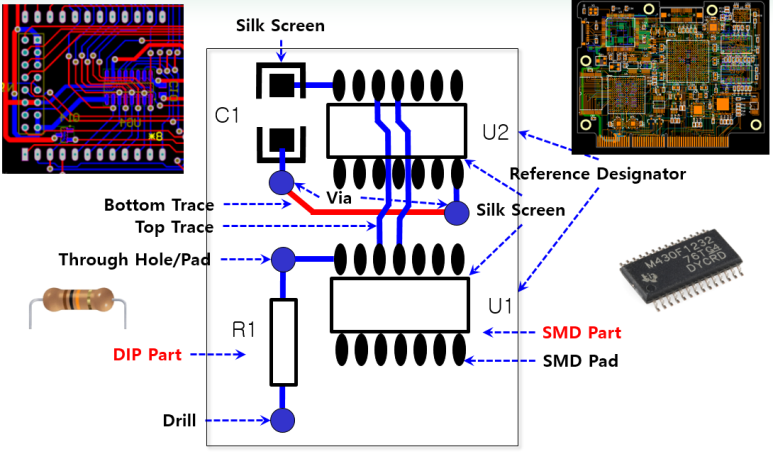
그린 회로의 실제 제품 모습 입니다.
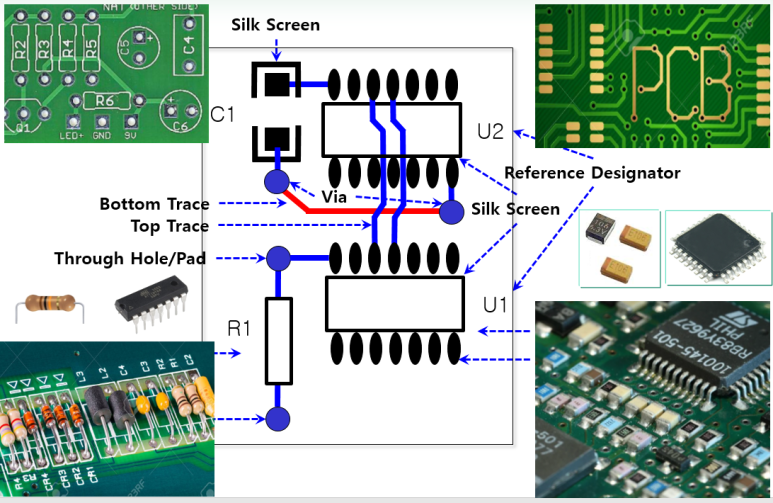
Pin Connector 만들기
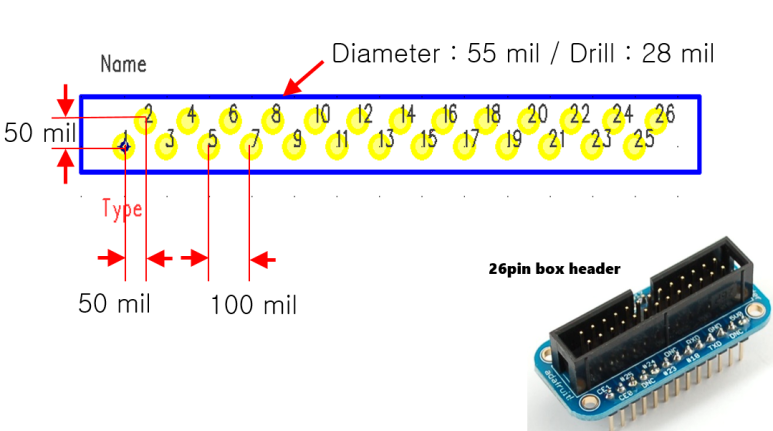
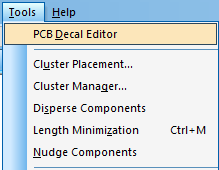
내가 만든 걸 저장할 라이브러리를 하나 만들어준다.
PCB2015111065
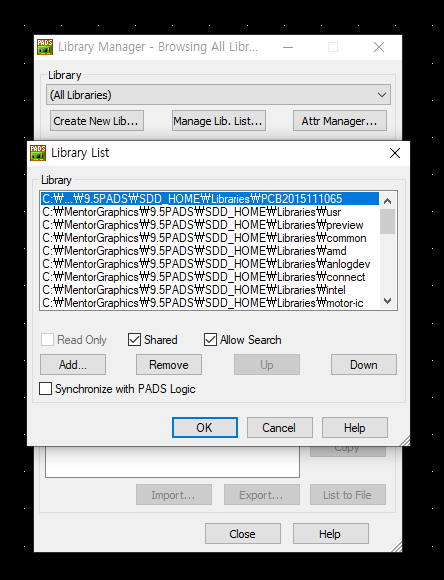
g 50 설정
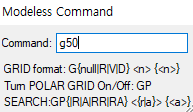
gd 50 설정
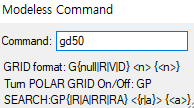

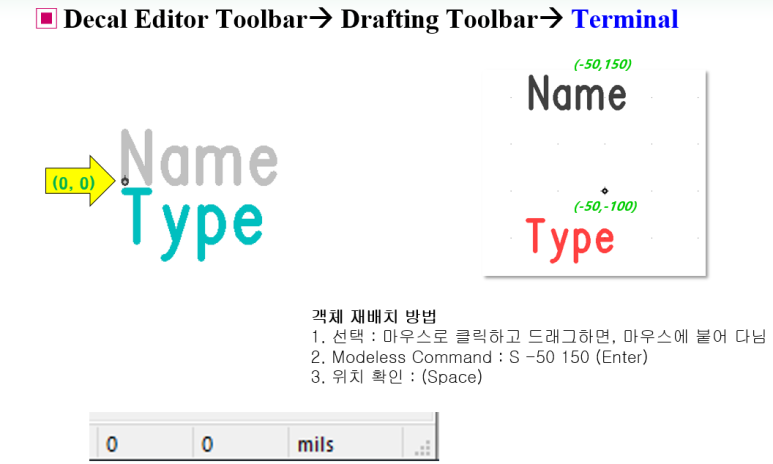
Name 과 Type을 s 키를 누르고 각 좌표를 (-50, 150), (-50, -100)으로 설정 후 옮겨준다.
Add Terminals 메뉴로 일일이 홀을 그려줄 수 있다.
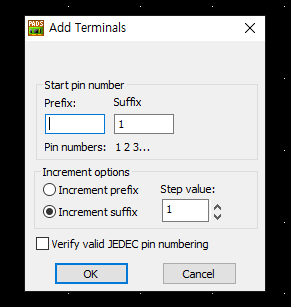
일일이 좌표 설정으로 그려도 되지만 반복되는 작업은 Step and Repeat 기능을 이용하면 쉽게 그릴 수 있다.

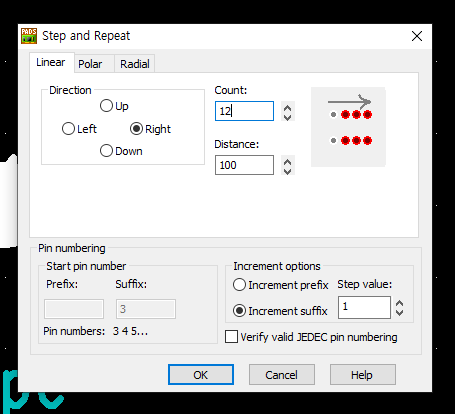
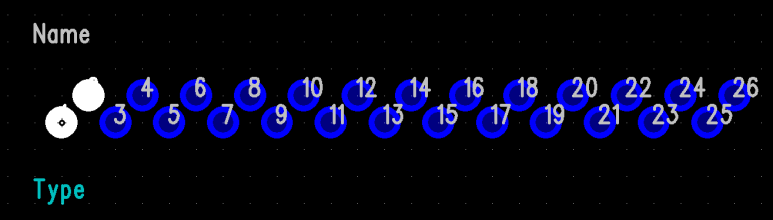
2D Line을 선택하고 -100 100 좌표 지정 후 스페이스바를 누르고 다시 1350 -50 좌표를 설정 후 스페이스바를 누르고 스페이스바를 눌러준다.

금지영역설정 노란색 선 안으로 금지영역을 그려준다.

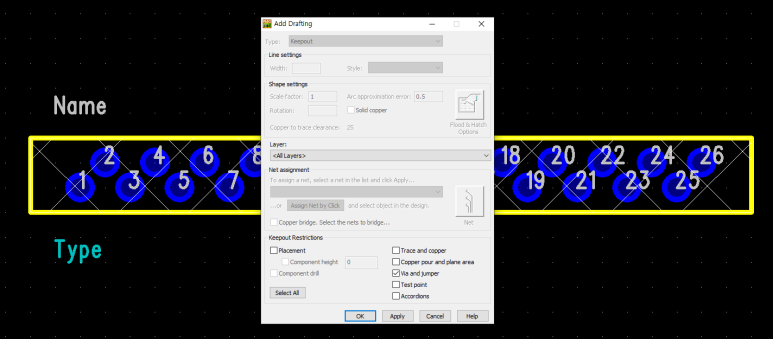
금지 영역을 설정해주고 높이 지정을 해준다.
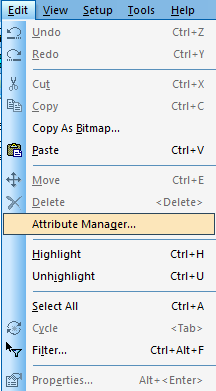
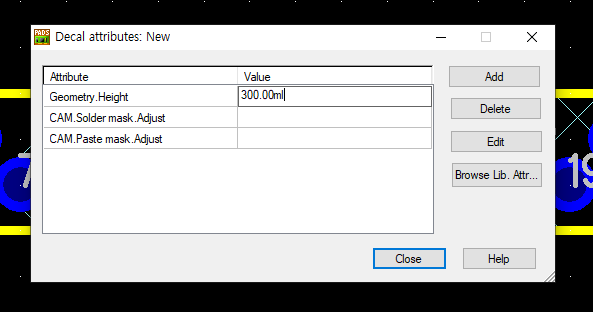
그림을 불러냈을때 참고로 쓰는 정보이다.
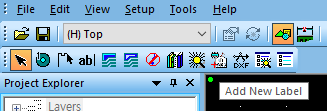
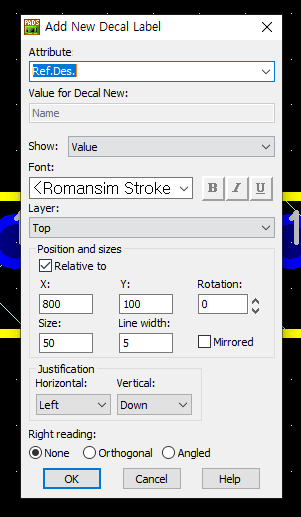
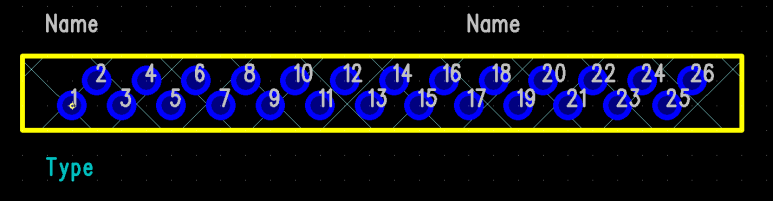
이제 만든걸 라이브러리에 저장해줍니다.
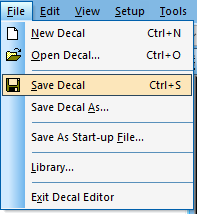
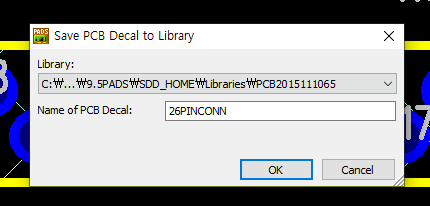
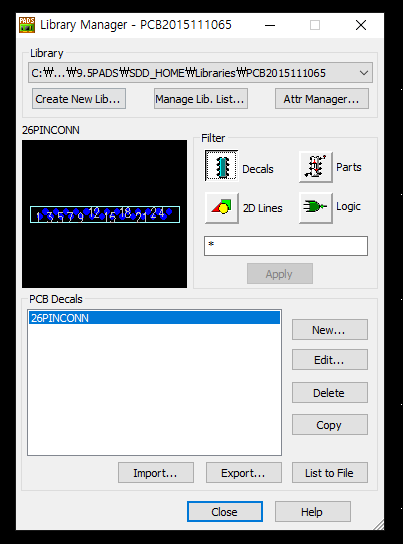
이제 Parts를 만들어 줍니다.
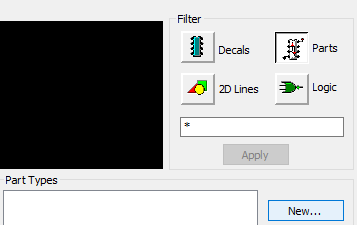
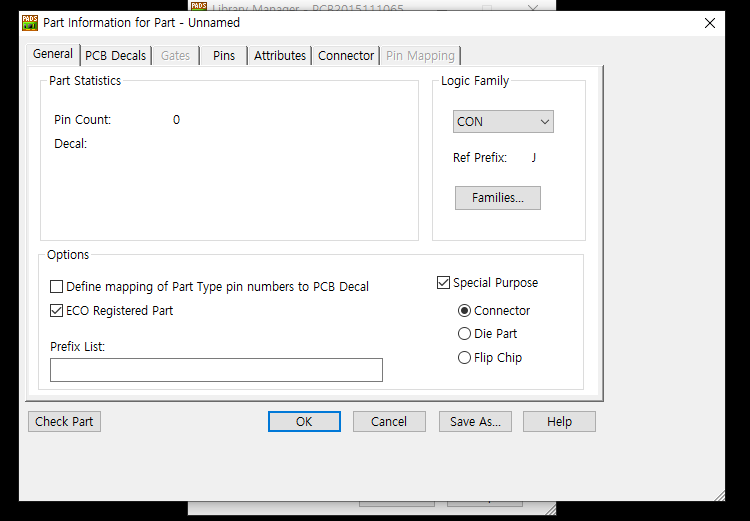
Ref Prefix: J 라고 되어있으면 대부분 커넥터이다.
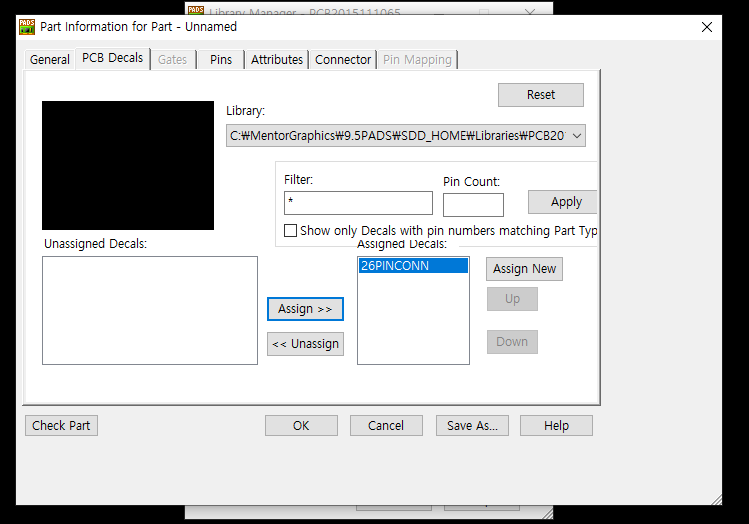
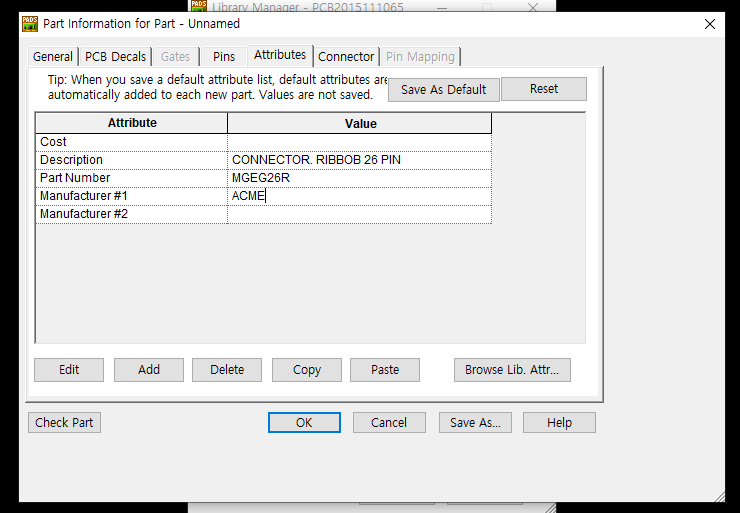
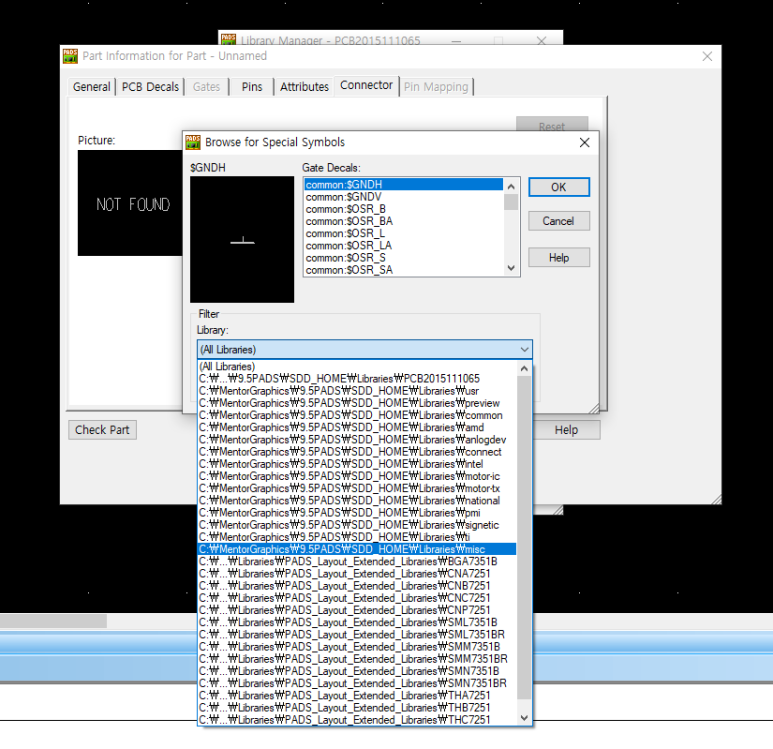
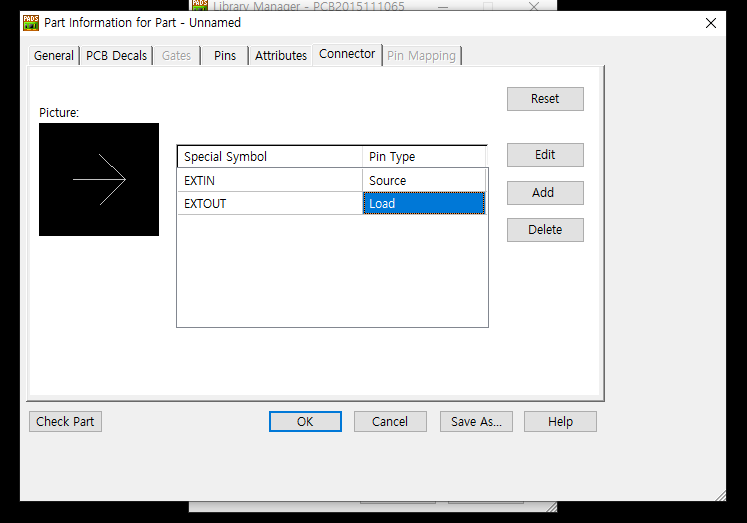
Check Part를 눌러서 설정해 준 게 문제가 있는지 없는지 확인해 줍니다.
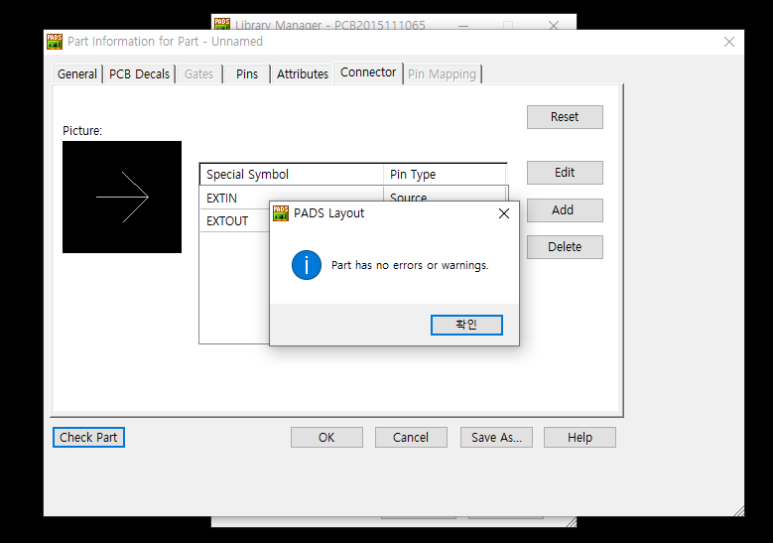
OK를 누르고 이름을 지정해줍니다.
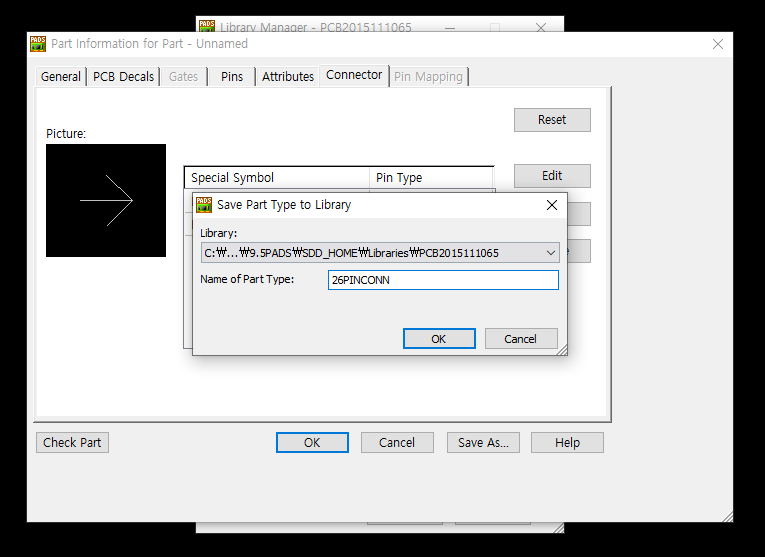
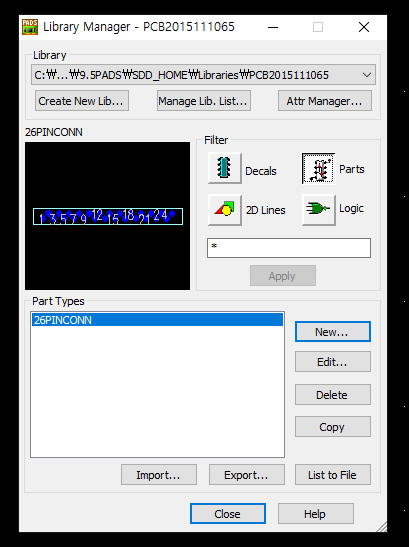
Parts 부분에 만들어준 커넥터가 추가된 모습을 볼 수 있습니다.
실제 핀은 여러 형태의 모습이 있습니다.

오늘은 Pads Layout으로 기본적인 메뉴를 살펴보았고 기본적으로 26PIN커넥터를 만들어 봤습니다.
IoT란?
정보통신기술(ICT)의 발달에 따라 나타난 개념이다. 사물 인터넷은 각종 사물에 센서와 통신 기능을 내장하여 인터넷에 연결하는 기술. 말 그대로 여러 사물에 컴퓨터 통신기능을 달아서 스마트폰과 연동시키는 것이다.
https://www.youtube.com/watch?v=mpexvMBJl7Y&t=1s
'대학교 > PCB Artwork' 카테고리의 다른 글
| 유수봉 교수의 PCB - 9주차 (0) | 2024.11.04 |
|---|---|
| 유수봉 교수의 PCB - 8주차 (0) | 2024.11.04 |
| 유수봉 교수의 PCB - 1차 보고서 (6주차) (0) | 2024.11.04 |
| 유수봉 교수의 PCB - 5주차 (0) | 2024.11.04 |
| 유수봉 교수의 PCB - 4주차 (1) | 2024.11.03 |



