PADS Layout을 실행해 줍니다.

Set Start-up File 메뉴에 내가 설정해놓은 값을 바로 불러올 수 있게 설정을 해줄것입니다.
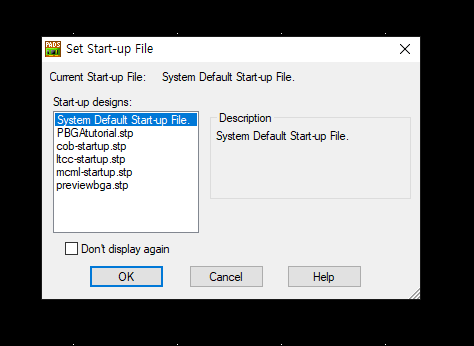
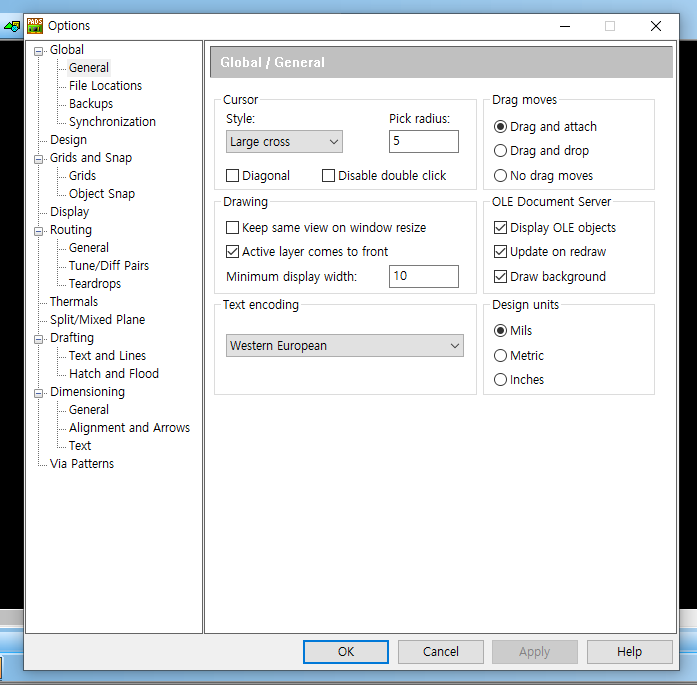
ctrl + enter 버튼을 누르면 옵션 창이 뜨는데 여러가지 옵션을 설정해줄 수 있다.
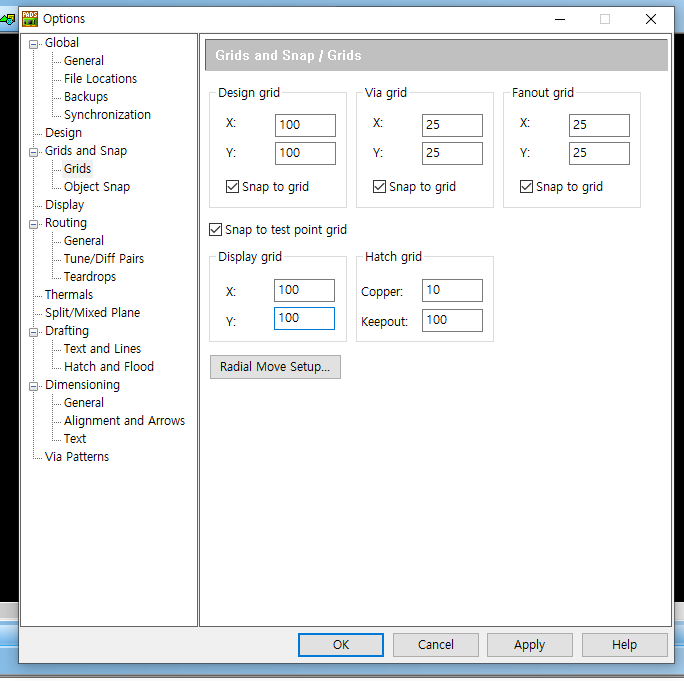
그리드 설정도 바꿔줄 수 있다.
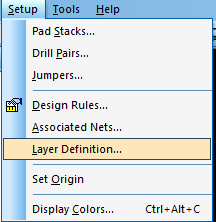
PCB를 4층으로 만들어주기 위해 Layer Definition 메뉴를 누릅니다.
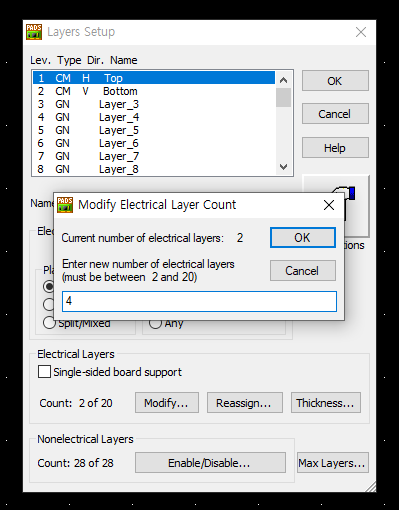
Modify를 눌러서 4를 써주고 각 PCB층에 이름을 지정해준다.
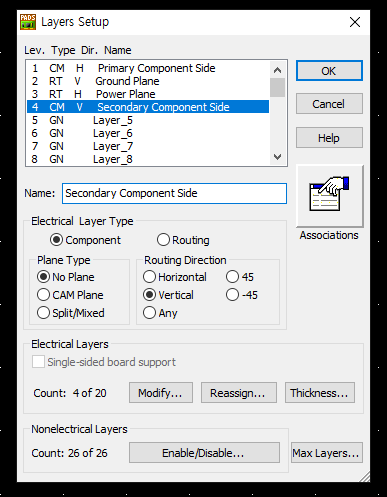
다시 Layers Setup 에서 Electrical Layer Tyep을 설정 해줍니다.
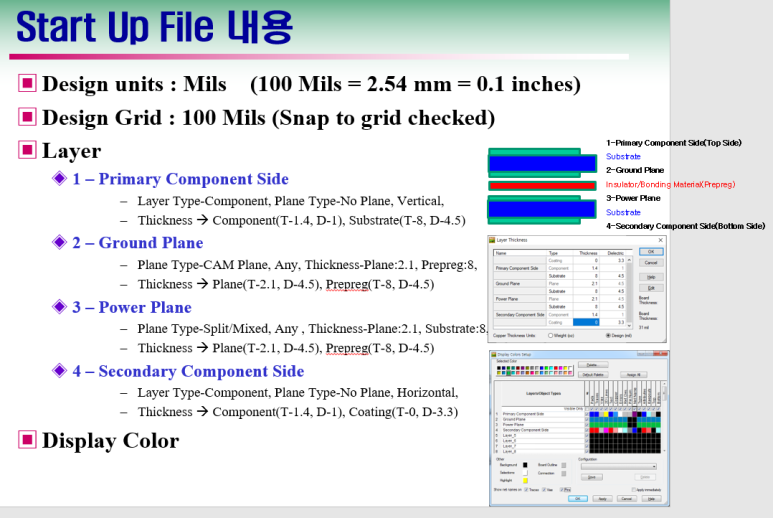
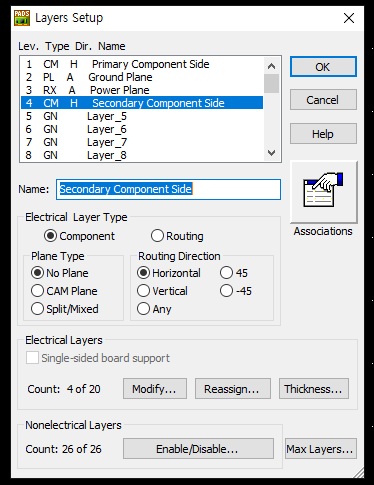
Layer Thickness 에서 두께를 설정해줄 수 있다.
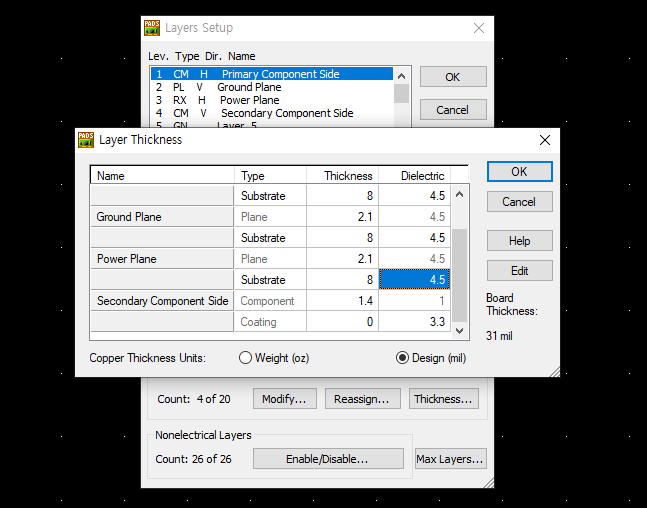
Display colors 메뉴에서 아래 박스를 체크해줍니다.
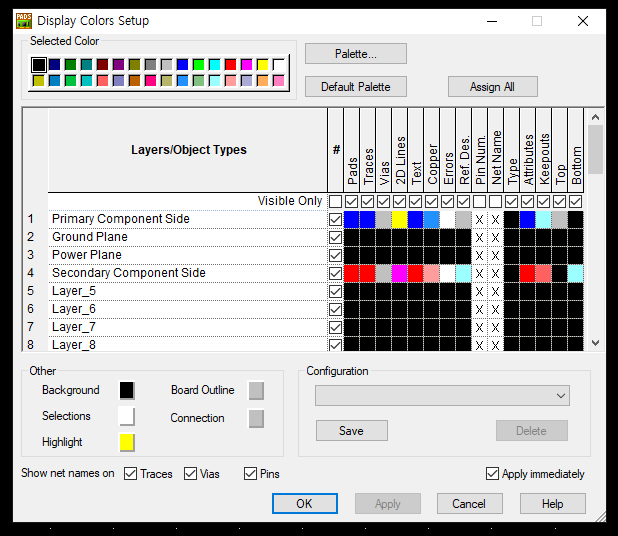
이제 설정한 값을 저장해준다. 파일에서 save-as start-up File 를 눌러서 저장해준다.
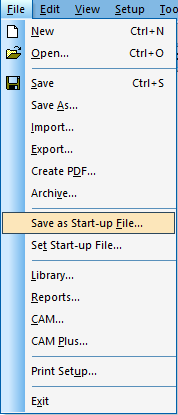
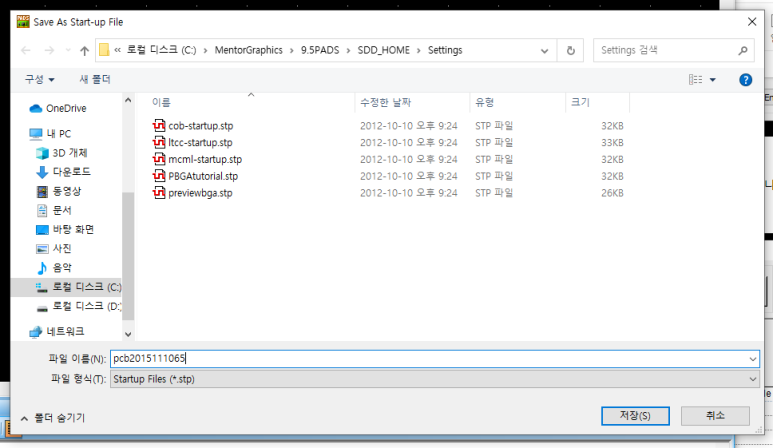
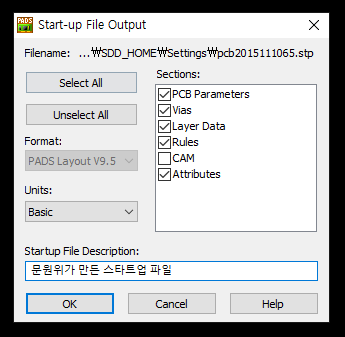
Pads Layout을 다시 키면 내가 만든게 있는 걸 볼 수 있습니다.
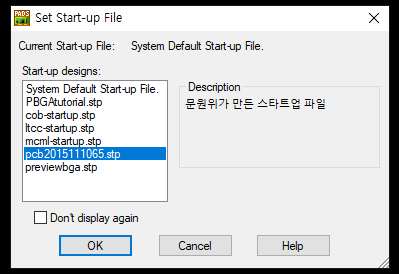
Drafting Toolbar를 누르면 아래에 메뉴가 나온다.


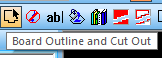
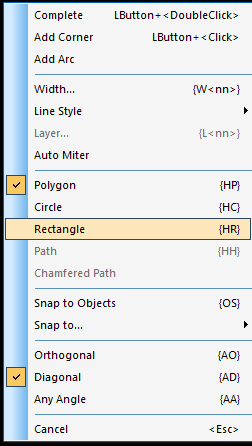
좌표를 아래로 설정 후 엔터, 스페이스바를 눌러주면 사각형이 하나 그려진다.
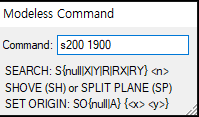
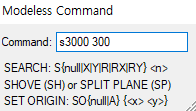
Dimensioning Toolbar 를 누르고 Horizontal을 누르고 사각형 윗 부분을 눌러준다.
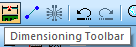

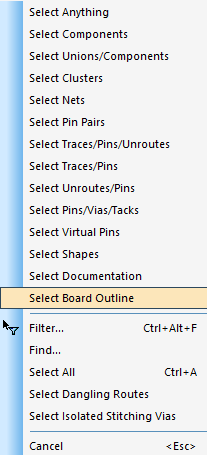
그리기 전 Select Board Outline 체크 되어있는지 확인을 한다.


각각 가로, 세로에 길이를 그려준다.
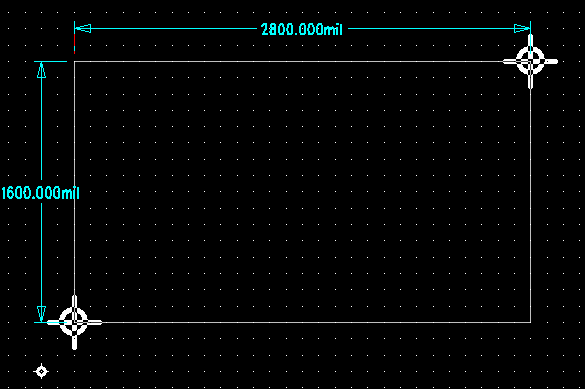
이번엔 오른쪽을 둥글게 만들겠습니다.
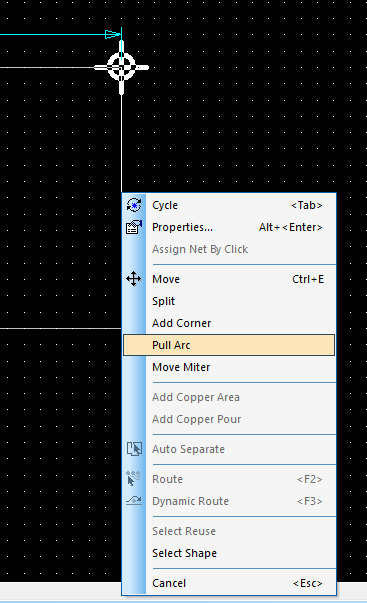
END 키를 눌러주면 선이 정리가 된다.
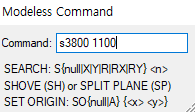
그리고 모서리 부분을 깎는 작업을 하기 위해서 선을 누르고 오른쪽 마우스를 누릅니다.
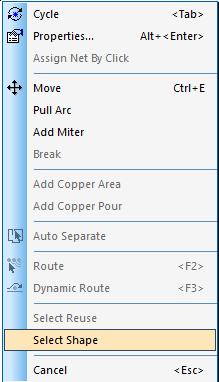
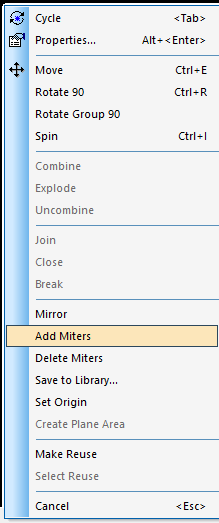

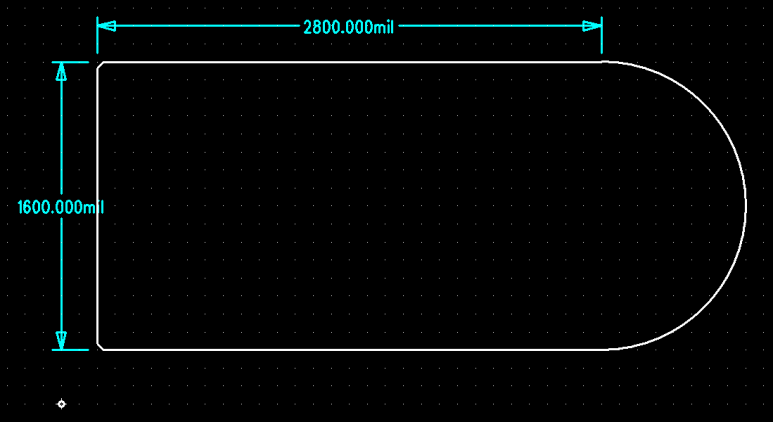
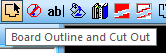

확인을 눌러줍니다.
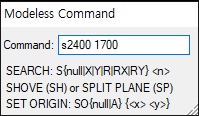
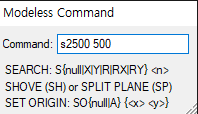
그려진 직사각형을 Pull Ack 설정으로 동그랗게 만들어주고
크기가 그림보다 크면 그리드를 g50 으로 설정해준다.
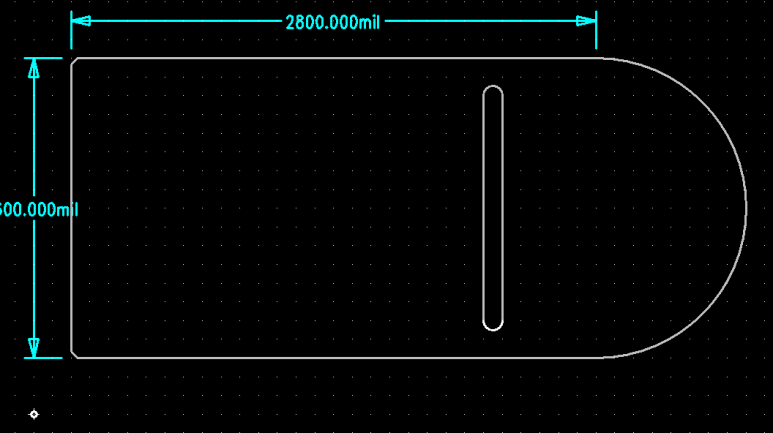
Keepout 을 누르고 오른쪽 마우스를 클릭 후 Rectangle 체크 되어 있는지 확인해준다.

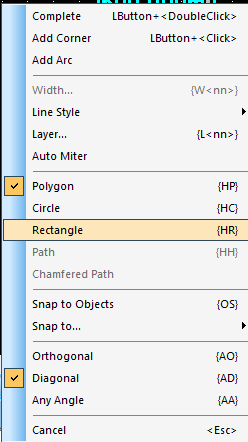
다음과 같이 좌표를 설정해준다.

Layer에서 Primary Component Side를 선택해주고 Keepout Restrictions에서 Placement 체크 후 Component height 를 100으로 설정해주고 OK를 눌러준다.

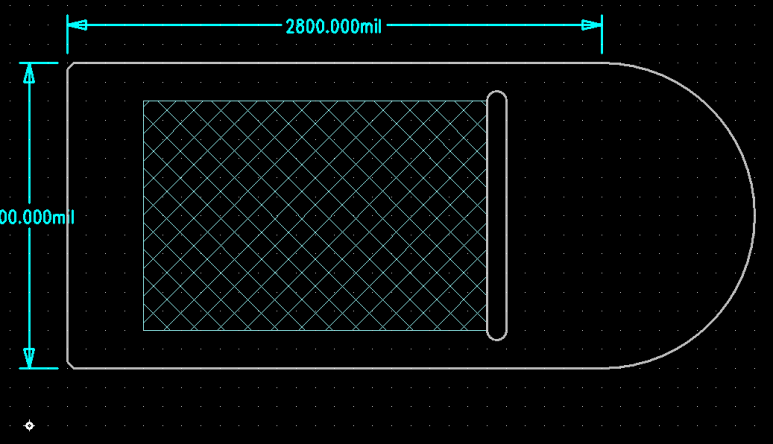
ECO Toolbar를 눌러주고 Write ECO file 체크를 풀어준다.
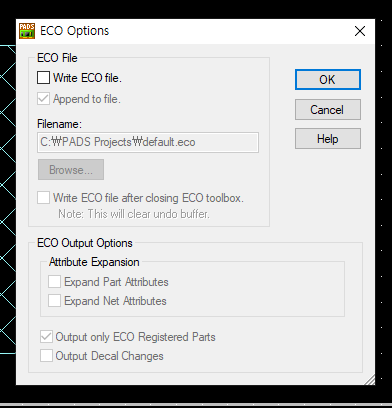
ECO Toolbar 체크 상태에서 Add Component 를 눌러주고 SHIELD를 검색해주고 Add를 눌러준다. 마우스 커서 끝에 붙어있는 부품을 잘 붙혀준다.


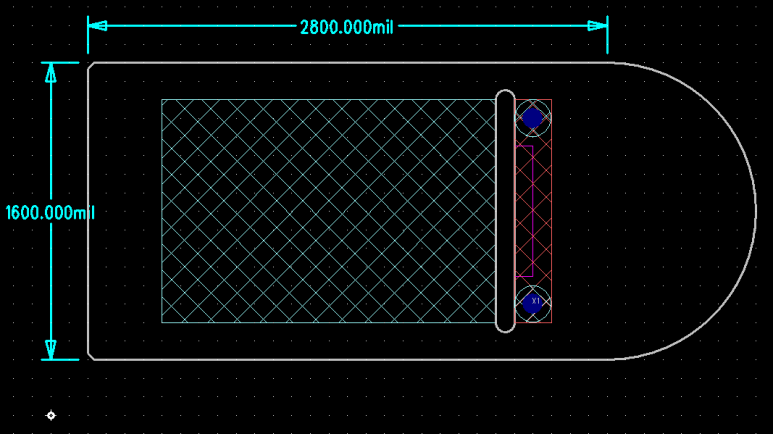
이 부품은 절대로 움직이면 안되서 추가적으로 설정해줘야 한다. 마우스 오른쪽을 눌러서 Select Anything을 클릭 후 더블클릭 해준다. Glued를 체크해주면 해당 부품은 움직여지지 않는다.
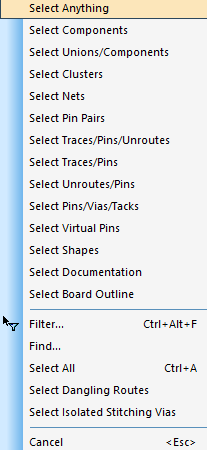
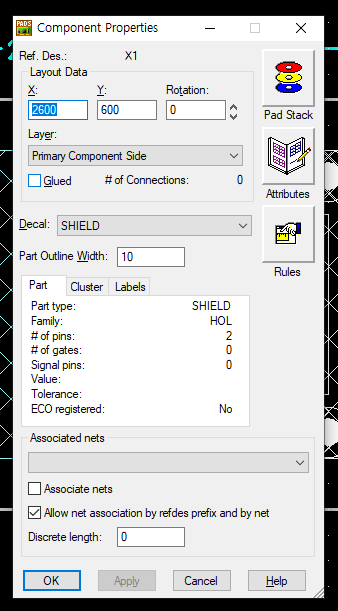
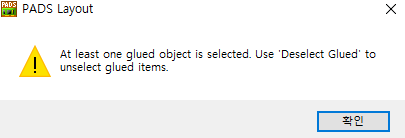
지금까지 만든걸 save_as로 저장해주고
부품을 불러와줍니다.
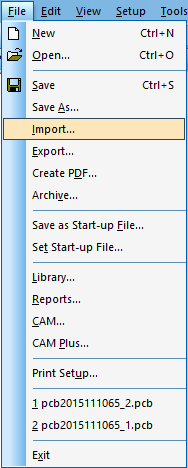
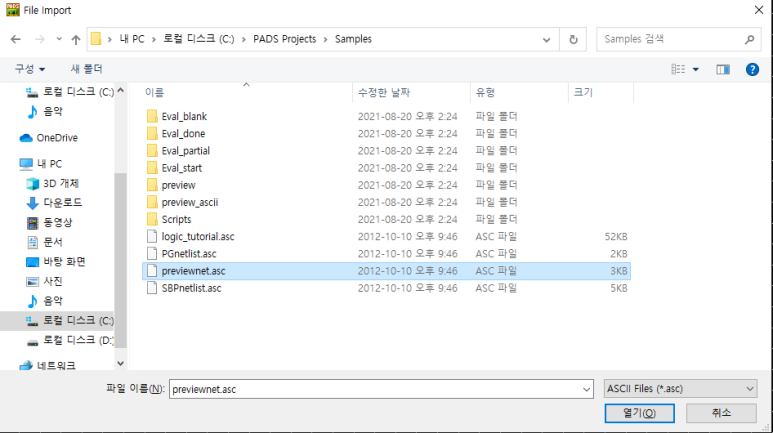
부품을 보기좋게 정렬하려면 Disperse Components 를 눌러준다.
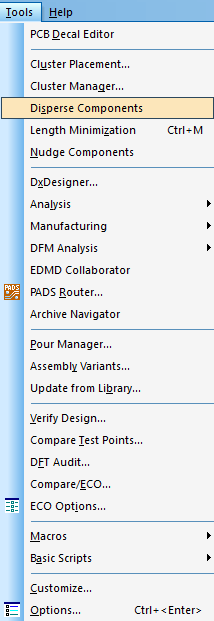
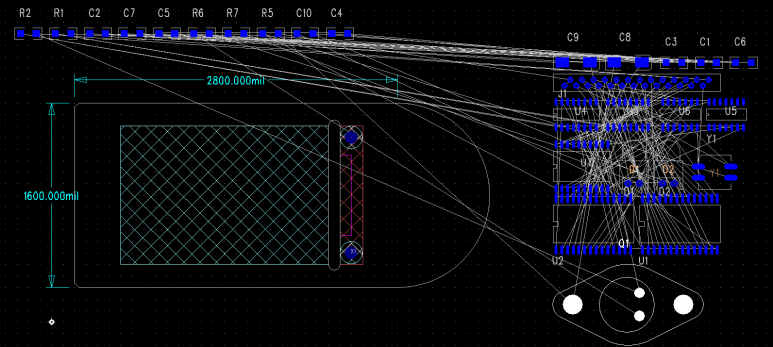
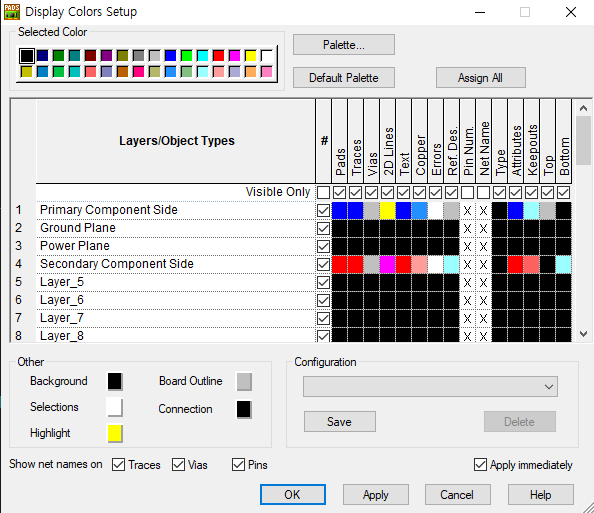
커넥션을 검은색으로 지정해주면 선이 보이지 않는다.
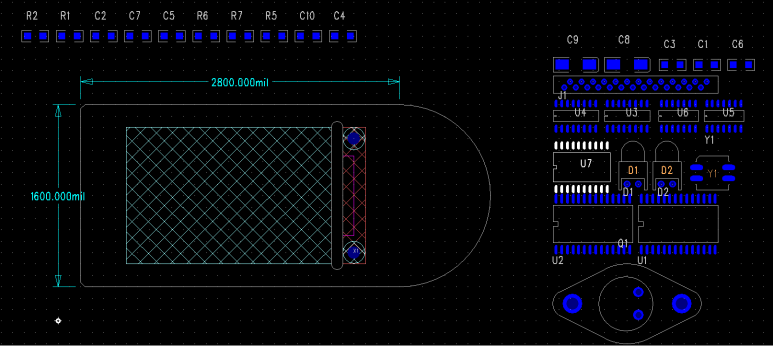
z1층을 가고 아래 옵션에서 지정되어 있어야 한다.
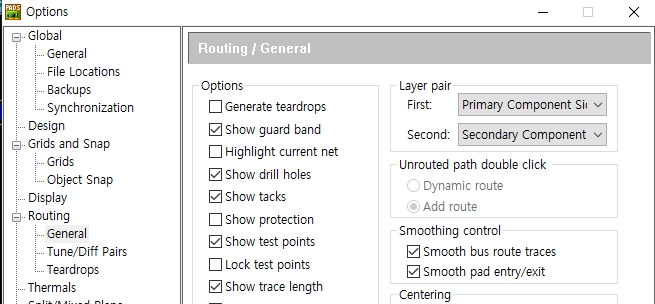
컨트롤 + 알트 + s
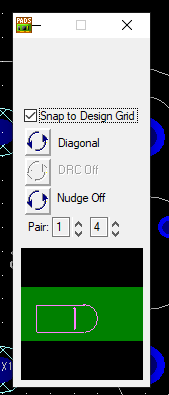
부품을 4층으로 보내보겠습니다. 부품을 누르고 오른쪽 마우스를 누르면 Flip Side 를 누릅니다.
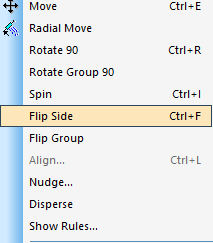
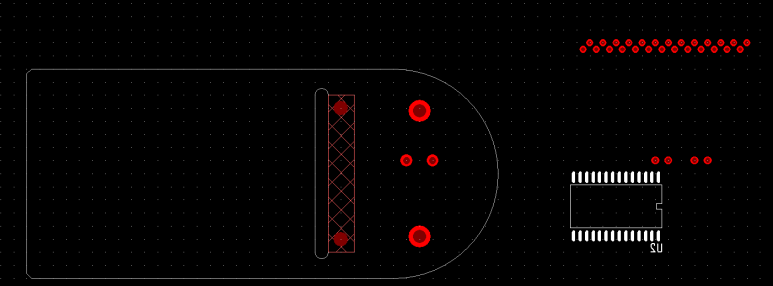
Keepouts을 끄면 금지영역이 보이지 않는다.

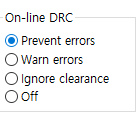
부품을 배치하기 전 off로 해놓고 배선을 그릴 때는 Prevent errors 체크해준다.
z1 층에 아래와 같이 부품을 배치해줍니다.
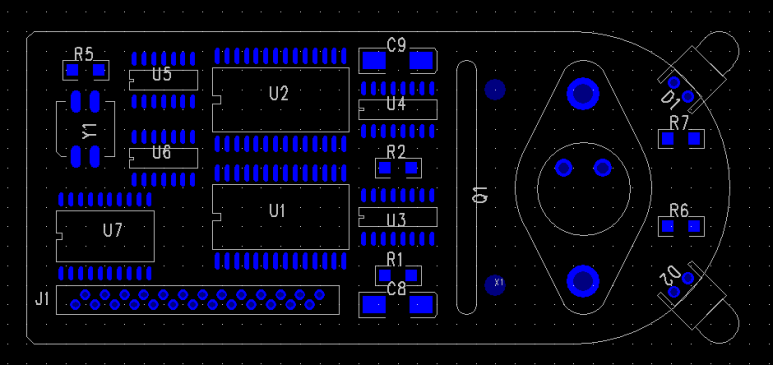
z4층에 나머지 부품을 배치 해줍니다.
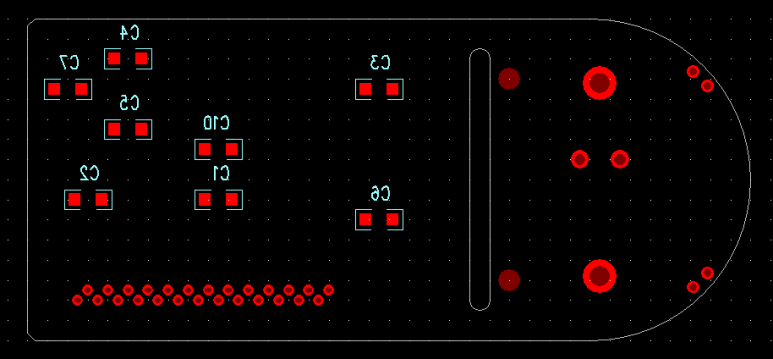
완성된 실습 파일

https://blog.naver.com/newbongman/223087411767
유수봉 교수의 PCB-9(Layout-1)
유수봉 교수의 PCB-9(Layout-1)
blog.naver.com
'대학교 > PCB Artwork' 카테고리의 다른 글
| 유수봉 교수의 PCB - 11주차 (0) | 2024.11.04 |
|---|---|
| 유수봉 교수의 PCB - 10주차 (1) | 2024.11.04 |
| 유수봉 교수의 PCB - 8주차 (0) | 2024.11.04 |
| 유수봉 교수의 PCB - 7주차 (0) | 2024.11.04 |
| 유수봉 교수의 PCB - 1차 보고서 (6주차) (0) | 2024.11.04 |



