
PADS Layout을 켜줍니다.

Tool < PCB DACAL 을 누르고 라이브러리에서 PCB학번으로 하나 만들어주고 만든 걸 맨 위로 올려줍니다.


Drafting Toolbar 을 누르면 아래 메뉴가 나오는데 Wizard를 눌러줍니다.


각 부품에 대한 설명 부분

다음과 같이 수정해줍니다.


아래 보면 Wizard Options 버튼이 있는데 눌러주면 다음과 같은 화면이 나옵니다.

Assembly outline과 Placement outline을 체크 해제 해줍니다.
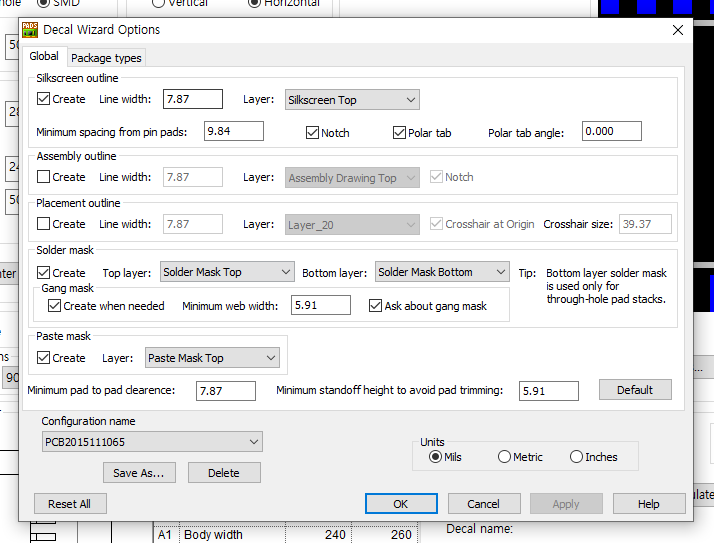
OK를 누르면 설정한 결과물이 나옵니다.
라이브러리에 SO28로 저장해 줍니다.
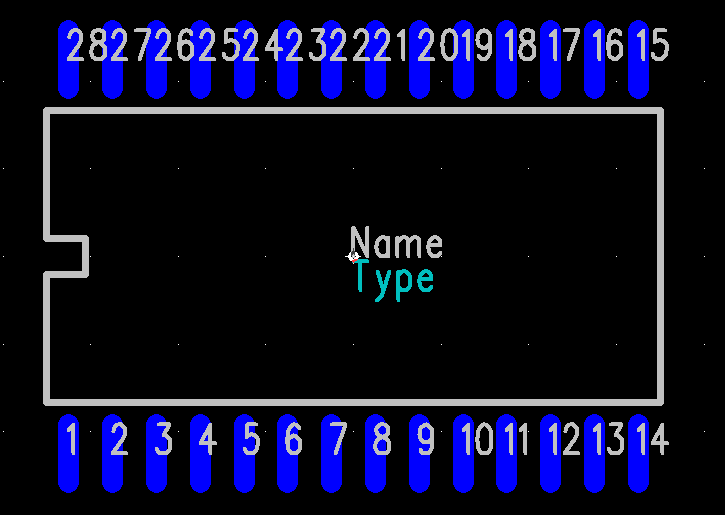
Edit 메뉴에서 Attribute Manager을 눌러준 후 100ml로 설정해 줍니다.
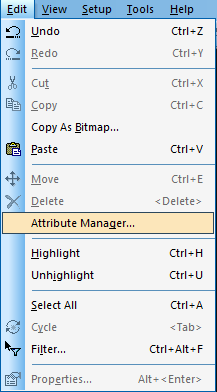
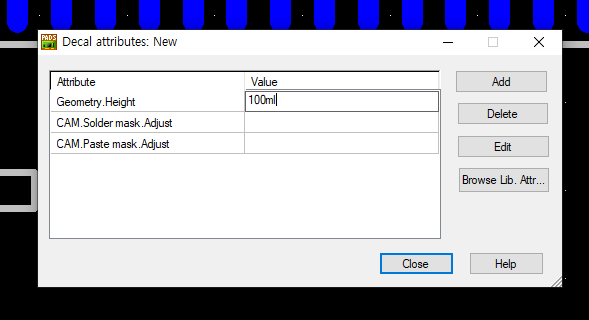
작업한 파일을 라이브러리에서 확인할 수 있습니다.
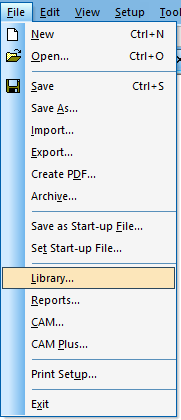
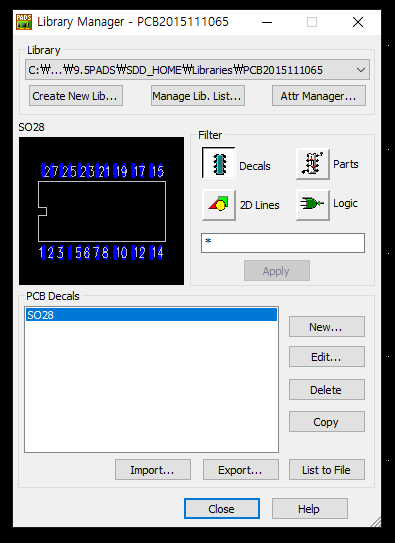
이제 위 과정을 토대로 SO20, SO16, SO14를 만들어 봅시다
<SO20>
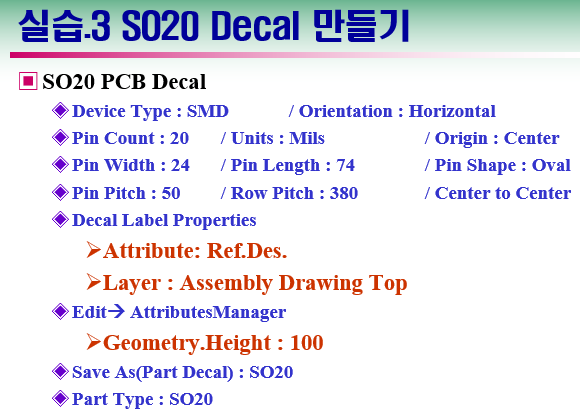
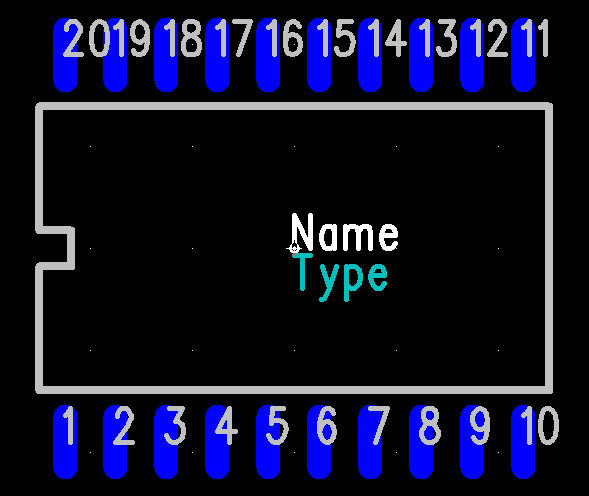
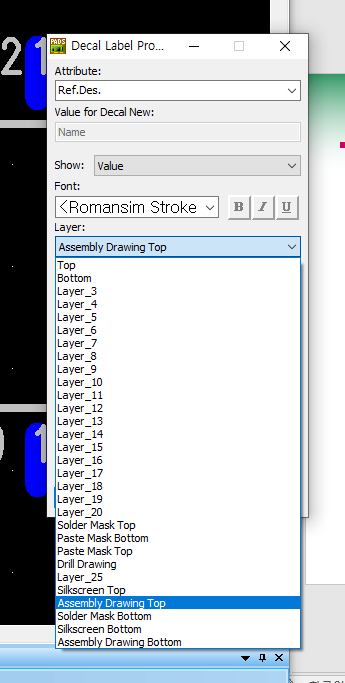
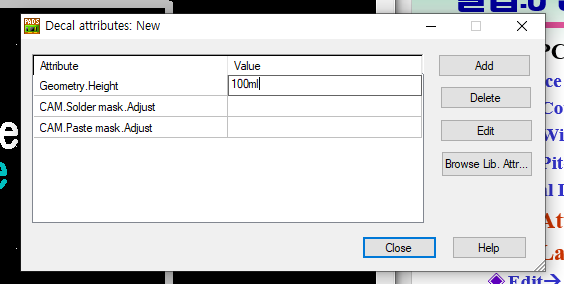
<SO16>
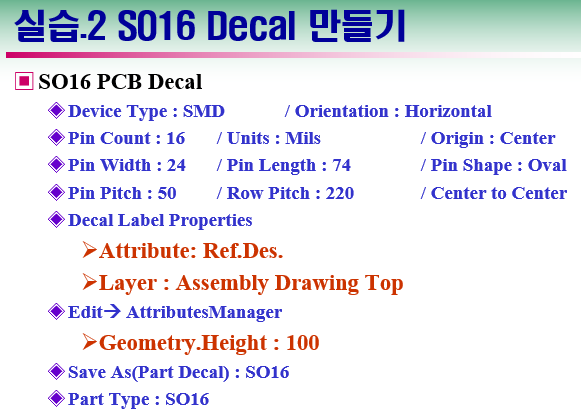
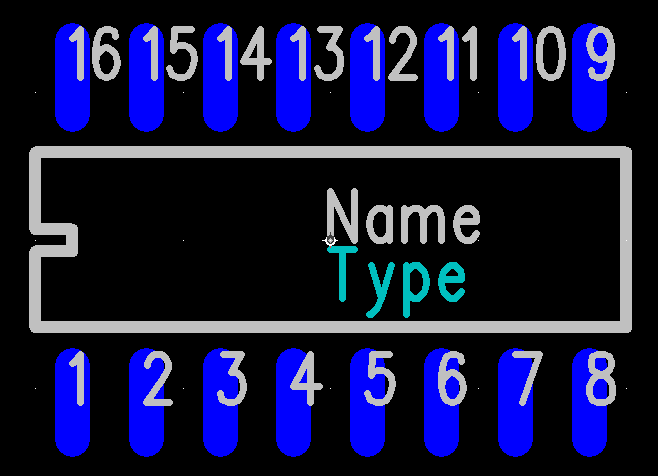

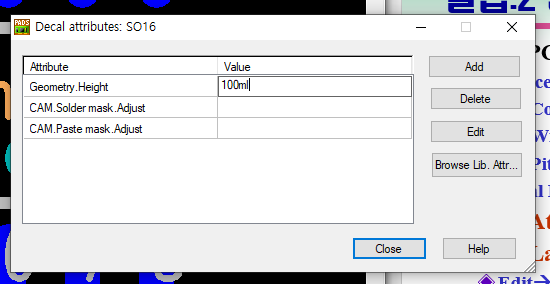
<SO14>
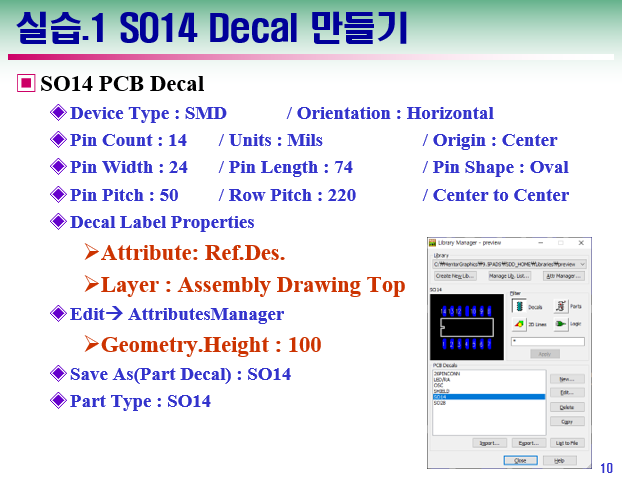
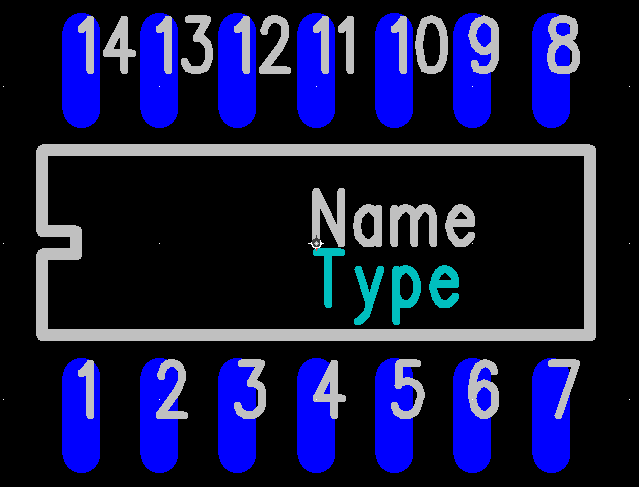
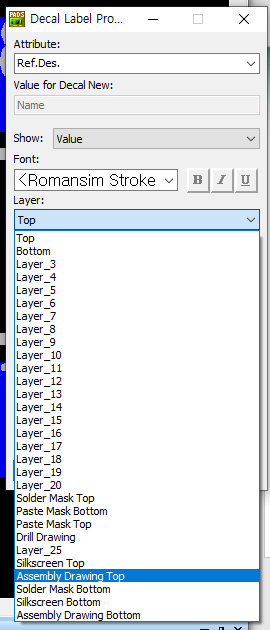

완성된 라이브러리 모습입니다.
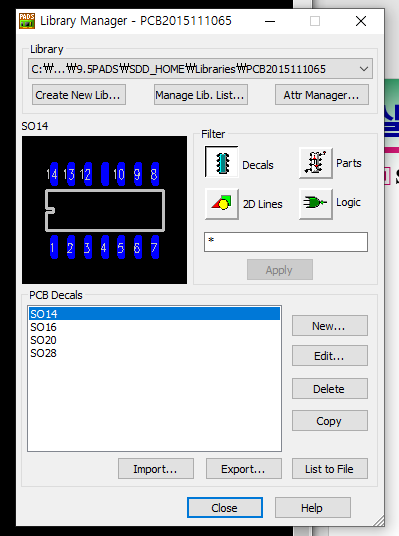
다시 PCB Decal Editor을 들어가 줍니다.
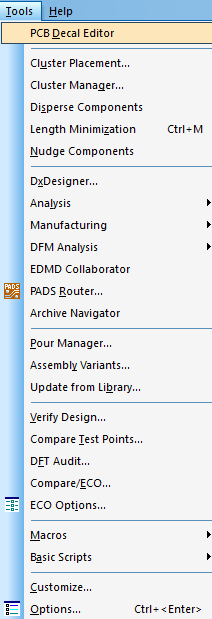
툴에서 옵션을 눌러줍니다.

옵션을 눌러주면 다음과 같은 화면이 나오는데 아래 기준으로 수정해줍니다.
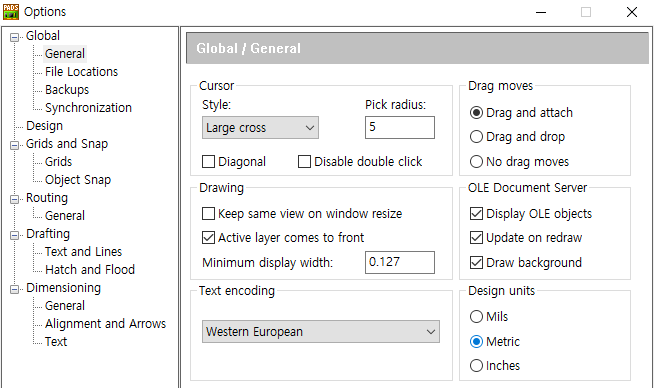

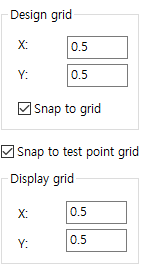
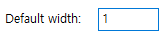
설정 후 OK를 눌러주면 오른쪽 아래 단위가 바뀐 걸 볼 수 있습니다.

Drafting Toolbar에서 Terminal을 눌러줍니다.
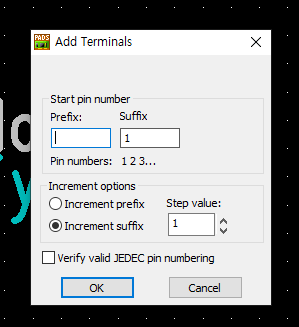
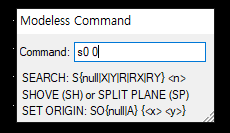
좌표를 0,0 으로 설정 후 스페이스바를 눌러줍니다.

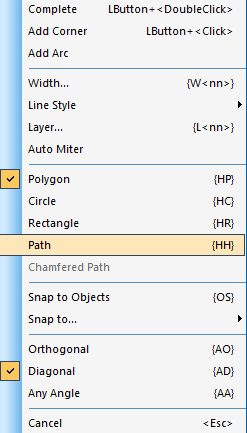
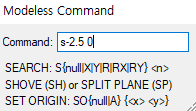

Copper을 선택하고 선을 Path 선택 후 s -2.5 0 에서 s2.5 0 의 좌표를 주고 스페이스바를 눌러준다.
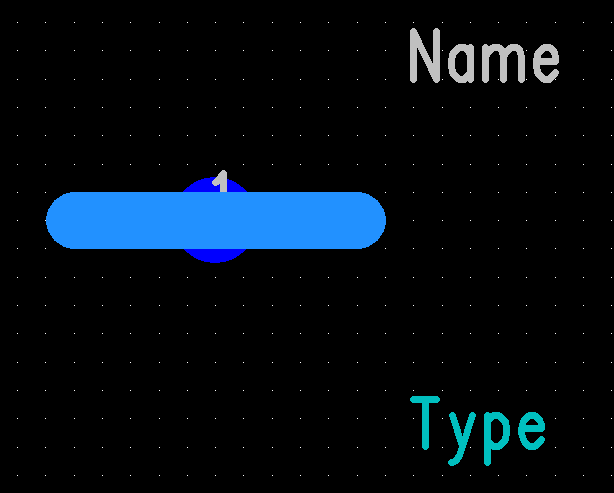
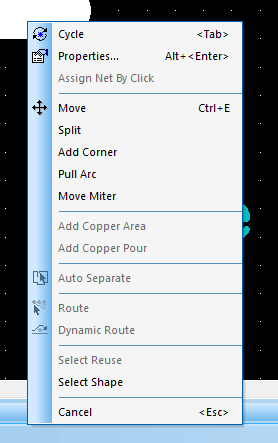
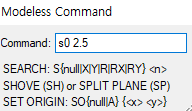
오른쪽 마우스 클릭 후 Pull Arc을 클릭 후 좌표를 s0 2.5 이동 후 스페이스바를 눌러준다.
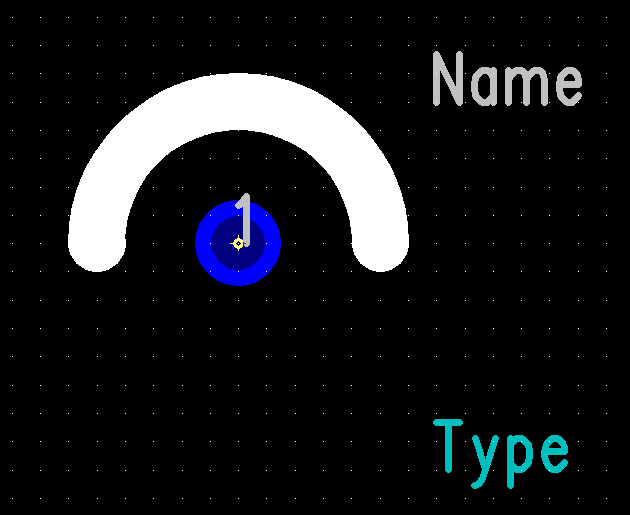
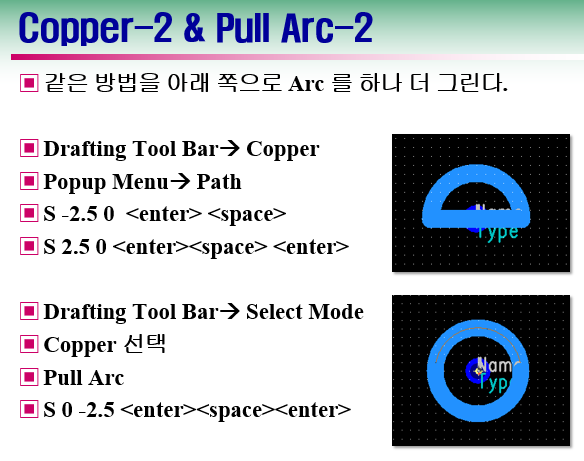
똑같이 copper을 눌러주고 이번엔 아래쪽으로 그려준다. 아래쪽 좌표는 s-2.5 0 이다.
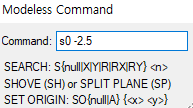
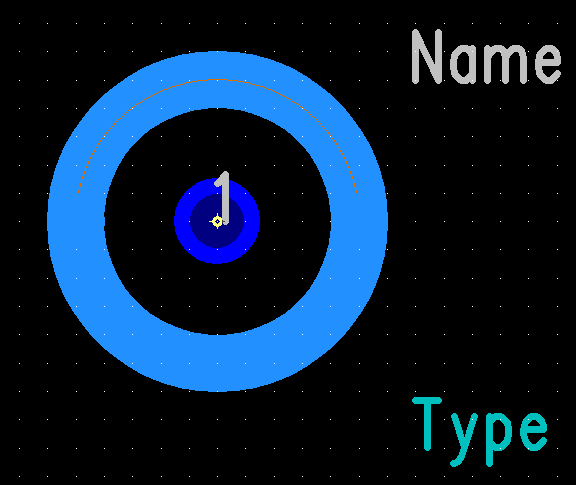
가운데 터미널을 하나 그려줍니다.
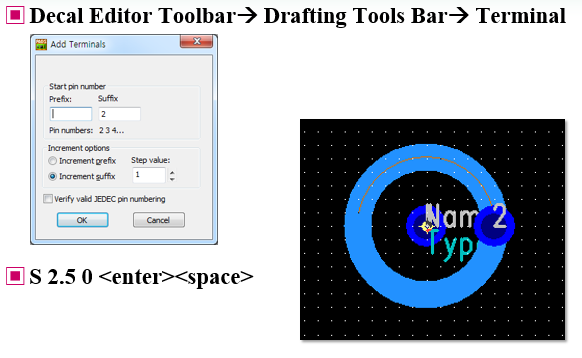
1번 터미널을 더블클릭 해줍니다.

Pad stack을 눌러줍니다. 다음과 같이 1번과 2번의 값을 설정해줍니다.
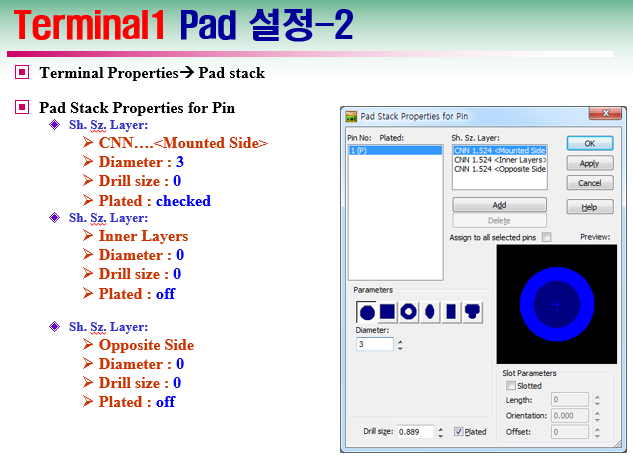
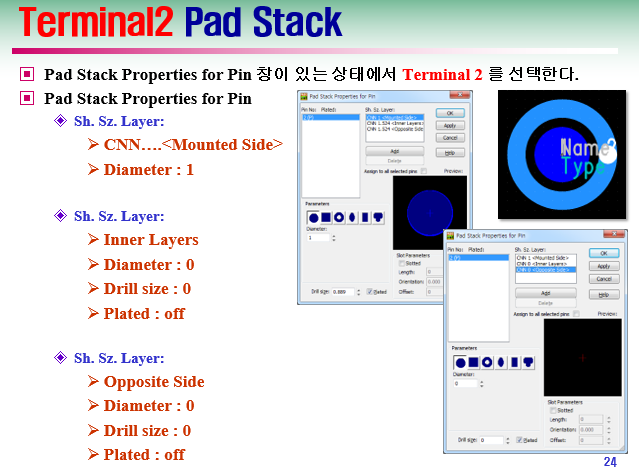
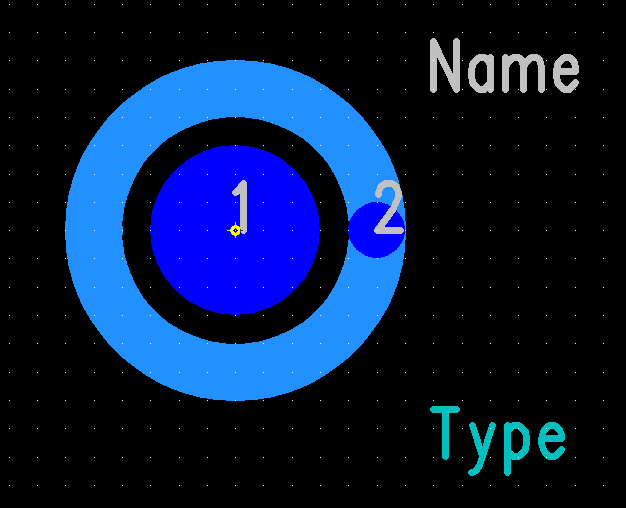
이제 이 3개를 붙여줍니다.
터미널을 선택해준 후 2번 터미널을 선택해줍니다.
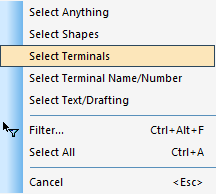
Associate를 눌러줍니다.
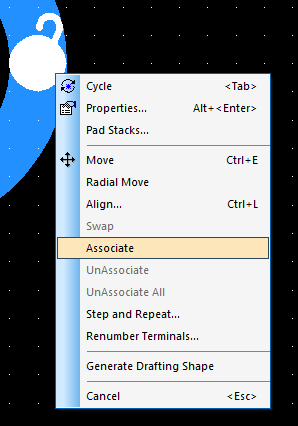
눌러준 후 합칠 대상을 선택하면 합쳐지게 된다.
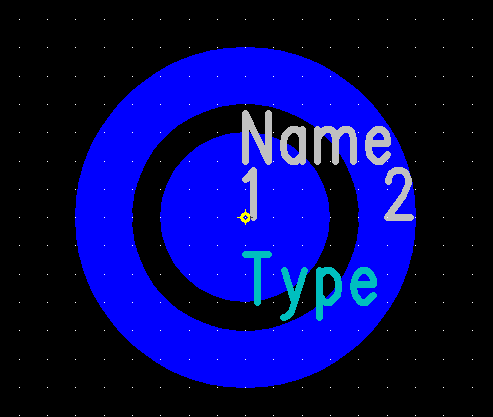
이제 저장을 해줍니다.
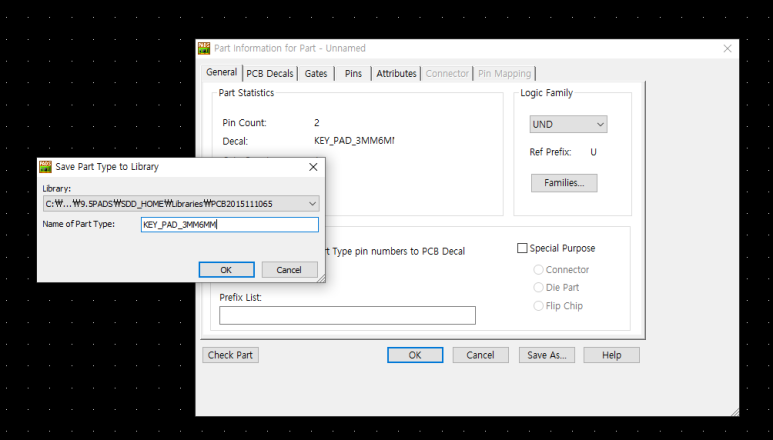
저장 후 나가서 라이브러리로 가면 오늘 만든게 저장 되어 있다.
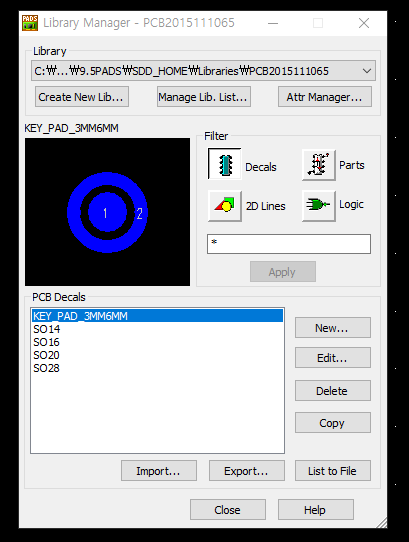
https://blog.naver.com/newbongman/223074299300
유수봉 교수의 PCB-8(Library)
유수봉 교수의 PCB-8(Library)-2
blog.naver.com
'대학교 > PCB Artwork' 카테고리의 다른 글
| 유수봉 교수의 PCB - 10주차 (1) | 2024.11.04 |
|---|---|
| 유수봉 교수의 PCB - 9주차 (0) | 2024.11.04 |
| 유수봉 교수의 PCB - 7주차 (0) | 2024.11.04 |
| 유수봉 교수의 PCB - 1차 보고서 (6주차) (0) | 2024.11.04 |
| 유수봉 교수의 PCB - 5주차 (0) | 2024.11.04 |



